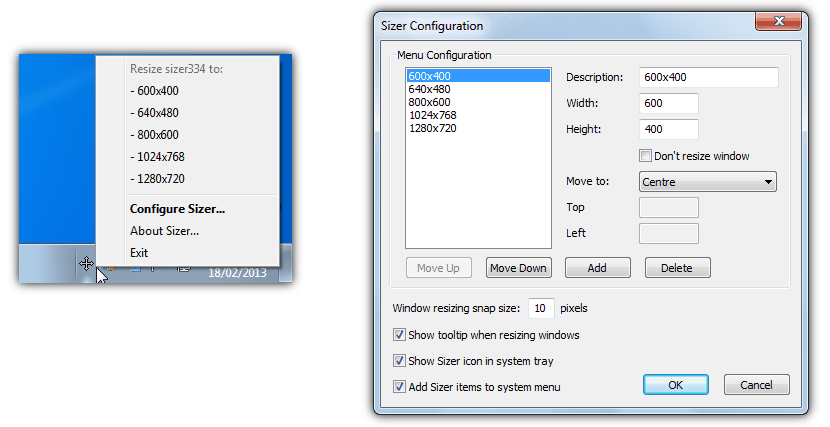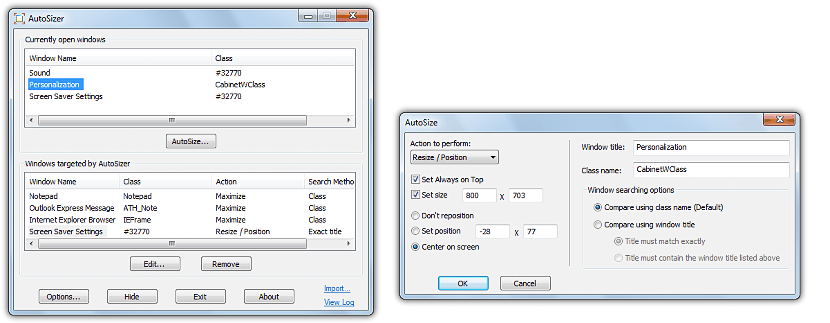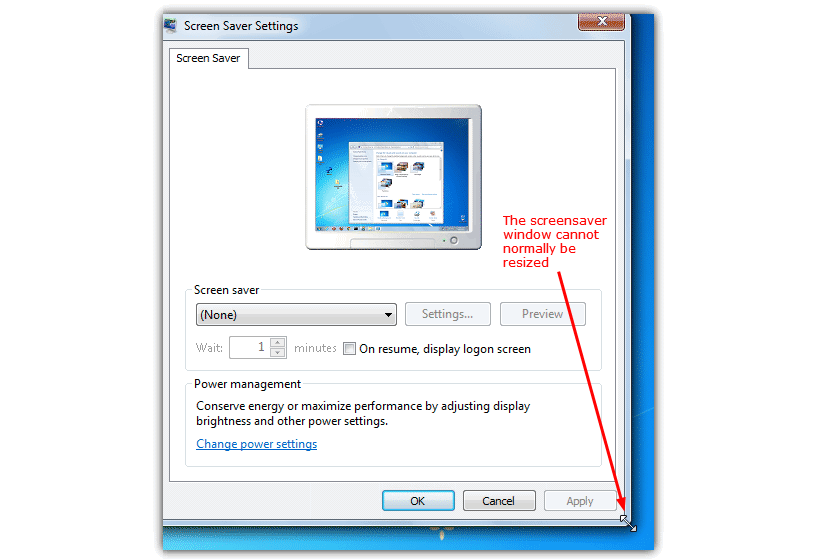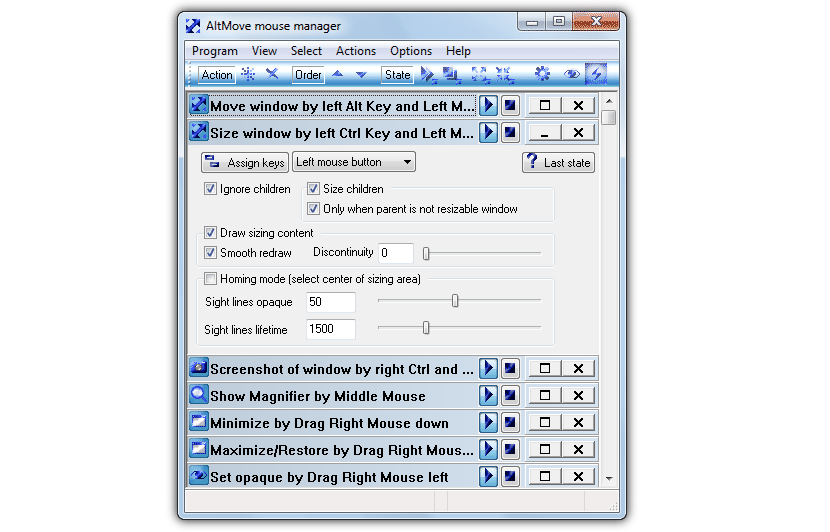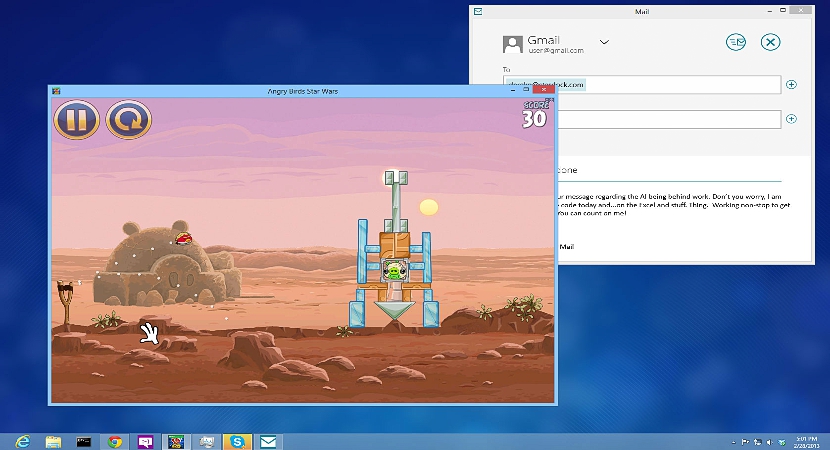
Če delamo z našim internetnim brskalnikom in ta zapolni celoten zaslon našega osebnega računalnika (v sistemu Windows), bomo morda porabili nekaj časa za ročno spreminjanje te velikosti. To je doseženo izbiranje njenih točk in pozneje njihovo vlečenje dokler okno ni prilagojeno velikosti, ki jo želimo imeti.
Na žalost je tovrstna naloga lahko preveč nasprotujoča si, če nimamo dobrega impulza ali preprosto, če Windows uspe obnoviti to velikost na privzeto. Za tovrstne primere vam priporočamo uporabo nekaj možnosti, ki jih lahko uporabite in vam bodo pomagale samodejno spreminjati, v delovno okno v standardni ali velikosti po meri, odvisno od potrebe, ki jo imate v tem trenutku.
- 1. Velikost
Prva alternativa, ki jo bomo omenili v tem trenutku, je prav ta, brezplačna aplikacija, ki jo lahko prenesete in namestite v katero koli različico sistema Windows. Ko izpolnite to zahtevo, se na opravilni vrstici prikaže majhna ikona "križ". Preprosto moraš vklopite okno, ki ga želite prilagoditi, na določeno velikost in kasneje k tej ikoni, ki smo jo omenili; takoj se bo pojavilo nekaj možnosti, tako da lahko z enim klikom spremenite velikost.
Uporabite lahko tudi možnost, ki vam bo pomagala prilagoditi omenjeno velikost, če prikazane dimenzije trenutno niso tiste, ki jih trenutno potrebujete; poleg tega lahko naročite tudi (po meri) kraj, kjer naj bo to okno, to je na sredino, na levo, desno, gor ali dol.
- 2. AutoSizer
To orodje deluje povsem drugače kot tisto, ki smo ga predlagali v zgornjem delu, čeprav ima tudi funkcijo, ki vam bo pomagala, da bo delovno okno ustrezalo velikosti.
Kot lahko občudujete na posnetku zaslona na vrhu, morate določite seznam aplikacij, za katere želite, da učinkujejo poseben v določenem času. To pomeni, da lahko na istem seznamu določite, ali je treba aplikacijo povečati, zmanjšati, spremeniti ali umestiti med nekaj drugih funkcij. Ko odprete ali zaženete aplikacijo, ki je prisotna na tem seznamu, bo predhodno programiran učinek uporabljen takoj.
- 3. ResizeEnable
Ime tega brezplačnega orodja praktično pove vse, kar pomeni, da ga je mogoče uporabiti, kadar okno nima funkcije "spreminjanje velikosti", kar je zelo drugačno od tistega, kar smo omenili v prejšnjih dveh možnostih.
Da bi imeli boljšo predstavo o tem, kaj poskušamo povedati, smo na vrh postavili majhen posnetek; Če to okno sistema Windows nima funkcije spreminjanja velikosti, tudi kazalka ne bo spremenila oblike. Ko zaženete to prenosno aplikacijo, ko usmerite kazalec miške na enega od vogalov, spremenil bo obliko, ker je bila aktivirana možnost spreminjanja velikosti tega okna. Razvijalec omenja, da sploh ni treba ničesar konfigurirati, ker vse deluje samodejno. Opozoriti je treba tudi, da je aplikacija lahko nezdružljiva z nekaj okni z izvornimi funkcijami v sistemu Windows.
4. AltMove
Tisti, ki potrebujejo večje število funkcij in funkcij, kot smo jih omenili v prejšnjih alternativah, bi morda morali uporabiti to orodje. Ima tudi možnost spreminjanja velikosti oken, povečevanja, zmanjšanja ali preprosto premikanja na drugo mesto, na voljo pa je nekaj dodatnih možnosti.
Na primer, naročite lahko določeno okno, s katerim delate, sprejme stopnjo motnosti, kar ne bo vplivalo na druga okna, ki so morda v ozadju. Z vsako od teh možnosti, ki smo jih omenili, lahko začnete delati s katerim koli orodjem ali aplikacijo v sistemu Windows, tako da spremenite velikost njegovega okna.