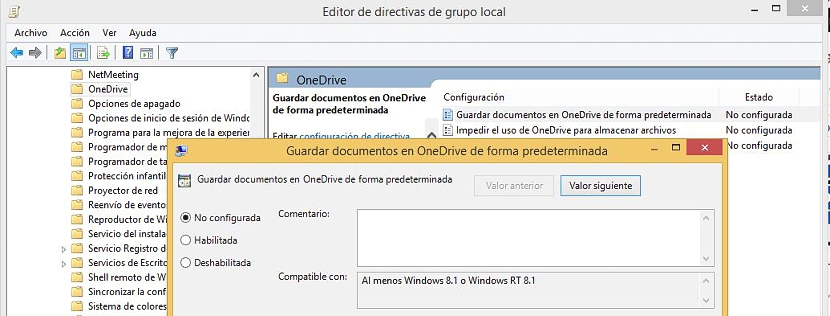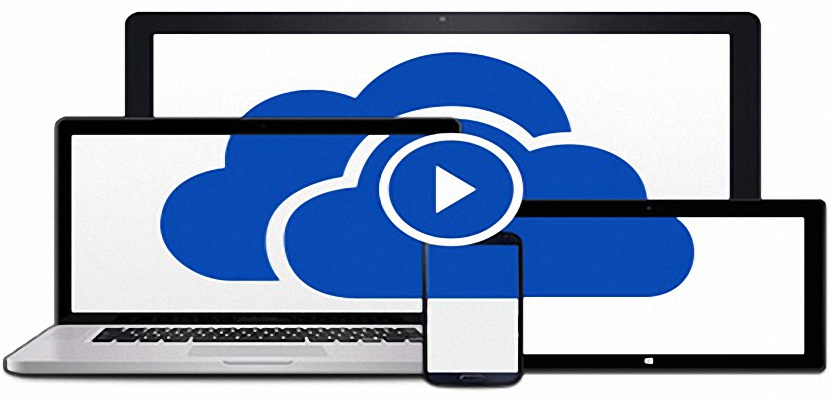
Danes imamo množico storitev za shranjevanje v oblaku, možnost shranjevanja vsakega našega dokumenta v njih je odličnan prednost, saj jih na ta način lahko pregledamo od kjer koli in na različnih napravah. Če govorimo o Microsoftu, neposredno govorimo tudi o OneDriveu, storitev v oblaku, ki je trenutno prisotna povsod.
Prej smo predlagali majhen trik, v katerem smo lahko OneDrive deaktivirali kot mesto za gostovanje naše datoteke Word v storitvi Office 2013 za avtomatizacijo pisarn; Če te funkcije niste deaktivirali, bi lahko vsak od teh dokumentov shranili v OneDrive, čeprav bi to lahko storili tudi lokalno; na splošno gledano, Kaj pa privzeto shranjevanje vseh dokumentov v OneDrive? To bomo zdaj storili z majhnim trikom v konfiguraciji našega operacijskega sistema Windows 8.
OneDrive privzeto v operacijskem sistemu Windows 8 in njegovi posodobitvi
Trik, ki ga bomo omenili spodaj, kaže na to, da uporabnik morda dela tako na Windows 8 kot na Windows XNUMX Windows 8.1 in njegova najnovejša posodobitev, z majhno razliko, ki jo bomo podrobno opisali ob navedenem času. Da bi dosegli predlagani cilj, bomo morali upoštevati le naslednji postopek:
- Začnemo celotno sejo sistema Windows 8 (ali Windows 8.1).
- Uporabljamo bližnjico na tipkovnici Win + R
- V okenski prostor pišemo «gpedit.msc»Brez narekovajev in pritisnite tipko Enter.
- «Urejevalnik pravilnikov lokalnih skupin".
- Ko smo tu, gremo po naslednji poti, odvisno od različice sistema Windows 8, ki jo imamo v računalniku:
- Za Windows 8: Konfiguracija računalnika-> Skrbniške predloge-> Komponente sistema Windows> SkyDrive
- Za Windows 8.1: Konfiguracija računalnika-> Skrbniške predloge-> Komponente sistema Windows> OneDrive
Če smo pozorni na vsebino na desni strani, bomo občudovali funkcijo, ki pravi "Privzeto shrani dokumente v OneDrive", možnost, da moramo dvakrat klikniti.
Takoj se odpre okno, v katerem bomo morali aktivirajte polje "Enabled", pozneje kliknite gumb Sprejmi in uporabi.
Z vsemi koraki, ki smo jih predlagali, kateri koli dokument, ki ga bomo izdelali v računalniku z operacijskim sistemom Windows 8 (ali njegovo novejšo različico) samodejno se shrani v OneDrive, Za izbiro kraja ni potrebno posredovanje uporabnika.
Upravljanje urejevalnika registra
Za tiste, ki radi upravljajo z urejevalnikom registra Windows, je na voljo tudi majhna rešitev, ki nam bo ponudila isti cilj, to je, da bodo vsi dokumenti samodejno in privzeto shrani v OneDrive ali SkyDrive, to je odvisno od različice operacijskega sistema, ki jo imamo v računalniku; Za to moramo slediti le naslednjim korakom:
- Naš operacijski sistem Windows zaženemo v celoti.
- Uporabljamo bližnjico na tipkovnici Win + R
- V prostor pišemo: «regedit»Brez narekovajev in pritisnite Vpišite.
- Okno Windows 'register.
- Odprimo katero koli od naslednjih tipk, odvisno od vrste operacijskega sistema, ki ga imamo v računalniku:
HKEY_LOCAL_MACHINESOFTWAREPolitikeMicrosoftWindowsSkydrive
HKEY_LOCAL_MACHINESOFTWAREPolitikeMicrosoftWindowsOnedrive
- Ko tam poiščemo ustrezno funkcijo (DisableLibrariesDefaultToSkyDrive) Na desni strani.
- Dvakrat ga bomo morali klikniti, da odpremo okno z lastnostmi.
- Spremenimo vrednost v «1".
- Okno zapremo s klikom na V redu in kasneje na vsa okna, ki se odprejo po tem postopku.
Ko končamo te korake, bo operacijski sistem konfiguriran tako, da se dokumenti samodejno shranijo in privzeto v storitvi OneDrive v oblaku. Dveh postopkov, ki smo jih predlagali, je zelo enostavno slediti, ne predstavljajo nobenega tveganja v smislu stabilnosti sistema Windows. Kakorkoli že, vedno je treba poskusiti ustvarite točko obnovitve v operacijskem sistemu, če gre s predlaganimi koraki kaj narobe.