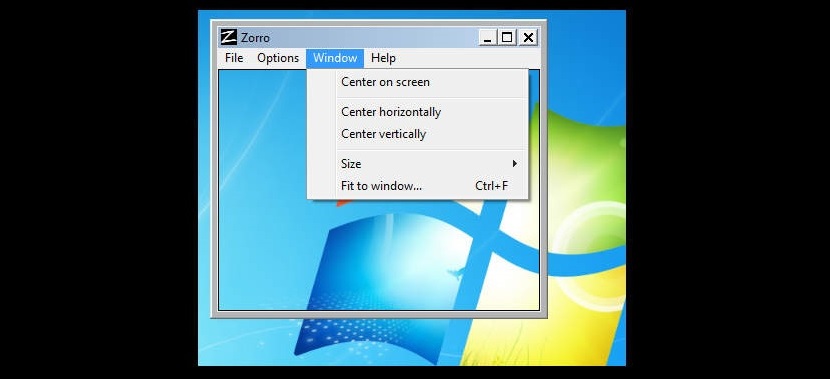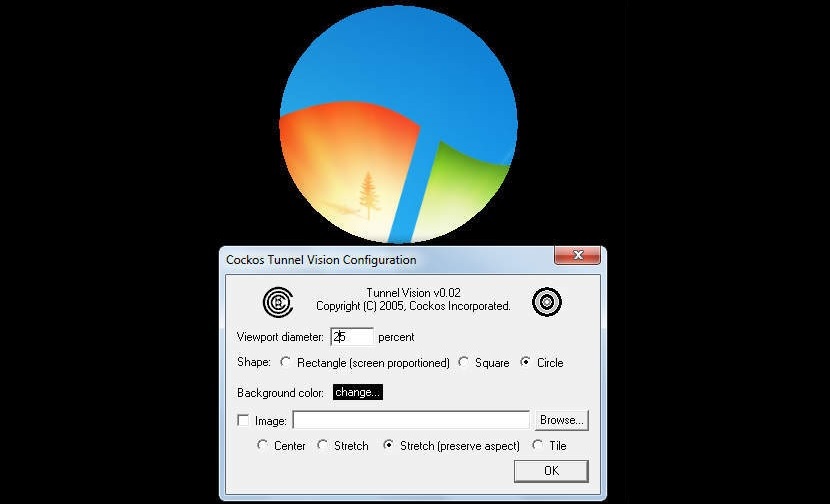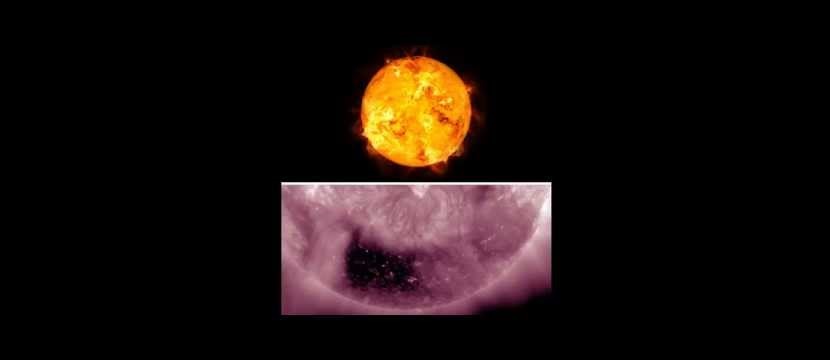
Če ste v določenem trenutku odpeljali osebni računalnik z operacijskim sistemom Windows na razstavo in tam začeli predvajati video, shranjen na trdem disku, se bo odprl v svojem oknu in razkril veliko število elementov, ki so del namizja ta operacijski sistem.
V takšnih okoliščinah bi se lahko vsi, ki gledajo video, zamotili poglejte, kaj je okrog omenjenega okna, ki na splošno predstavljajo ikone bližnjic različnih aplikacij, nameščenih v tem računalniku. Navedli smo primer preprostega videoposnetka, čeprav bi se situacija lahko spremenila v druge vrste dejavnosti.
Brezplačne aplikacije za poudarjanje enega okna nad drugimi v sistemu Windows
Nekdo bi morda celo predlagal, da bi lahko videoposnetek, ki ga predvajamo, predstavili v "celozaslonskem načinu", saj bi s tem skrili ikone, ki so del elementov zunaj njegovega okna. Spodaj bomo navedli nekaj predlogov, ki jih lahko uporabite, če želite. "Izpraznite" območje namizja za prikaz samo okno z določenim projektom.
Prej moramo predlagati, da če je vaša edina potreba skrij vse ikone, ki so del namizja Windows, tam bi morali le:
- Kazalec miške postavite v prazen prostor na namizju.
- Uporabite desni gumb miške.
- V možnostih kontekstnega menija onemogočite polje »prikaži ikone na namizju«.
Med izvajanjem te naloge bodo vse ikone izginile, dokler se postopek ne obrne, tako da bo lahko v tem popolnoma čistem okolju v celoti predvajal samo okno aplikacije, mapo ali video.
Osnovni trik z Google Chromom
Omenili smo Google Chrome, čeprav je trik mogoče obvladati tudi v drugih internetnih brskalnikih; Če želite zapustiti okno predvajanega videoposnetka na belem ozadju, predlagamo, da izvedete naslednje korake:
- Odprite brskalnik Google Chrome.
- Povečaj do okna brskalnika
- V prostor za URL napišite: about: blank
- Zdaj pritisnite tipko F11
- Pokličite video, ki ga želite predvajati
S tem majhnim trikom bo okno predvajalnika edino, kar bo mogoče videti, medtem ko bo v ozadju internetni brskalnik prisoten z belo barvo in brez drugega elementa, ki bi motil pozornost tistih, ki vidijo zaslon.
Aplikacija Zorro za določitev delovnega področja
To je prenosno orodje, ki ga lahko zaženete v sistemu Windows; v njegovem URL-ju boste našli različice za različne operacijske sisteme v 32-bitni kot tudi 64-bitni. Ko ga zaženete, se bo prikazal okvir, ki ga lahko spremenite v njegovi dimenziji, tako da izberete in povlečete kateri koli njegov vogal.
Spodaj desno se bo pri vsaki spremembi prikazala trenutna velikost okna. Ko ste prepričani v velikost, morate pritisniti možnost "aktiviraj", da bo to območje obdano s črno regijo. Uporabnik jo lahko spremeni, kar se izvede v eni od možnosti v menijski vrstici.
Aplikacija TunnelVision za določitev delovne regije
To je zanimivo orodje čeprav nekoliko konfliktno pri določanju nekaj delovnih parametrov. Ko ga zaženete, se takoj prikaže krog, ki bo sledil kazalcu miške; vse, kar obkroža krog, bo imelo črno barvo, saj je praktično nemogoče videti, kaj je okoli. Če želite konfigurirati nekatere funkcije tega orodja, morate nujno deaktivirati njegovo trenutno dejavnost.
Če želite to narediti, morate usmeriti kazalec miške (na slepo) v spodnji desni del, natančneje v območje opravilne vrstice. Tam boste našli ikono, ki ji pripada to orodje, in jo morate izbrati z desnim gumbom, da lahko deaktivirate svojo dejavnost in jo začnete konfigurirati glede na vaše udobje. Vmesnik, ki je zelo podoben tistemu, ki ga vidite v zgornjem delu, je tisti, ki ga boste zagotovo videli, kjer lahko določite, ali želite, da je to območje krožno ali pravokotno, spremenite pa lahko tudi barvo ozadja. Nekoliko zanimiv dodatek, ki vam ga ponuja to orodje, je možnost izbire slike v formatu BMP, ki bo praktično nadomestil barvno ozadje, ki smo ga omenili.