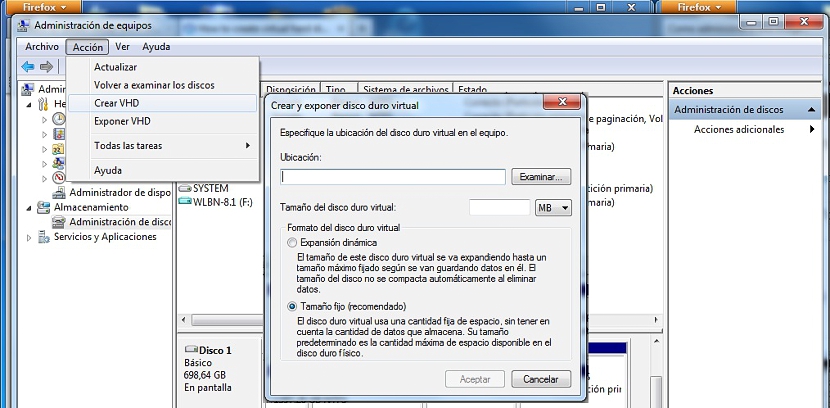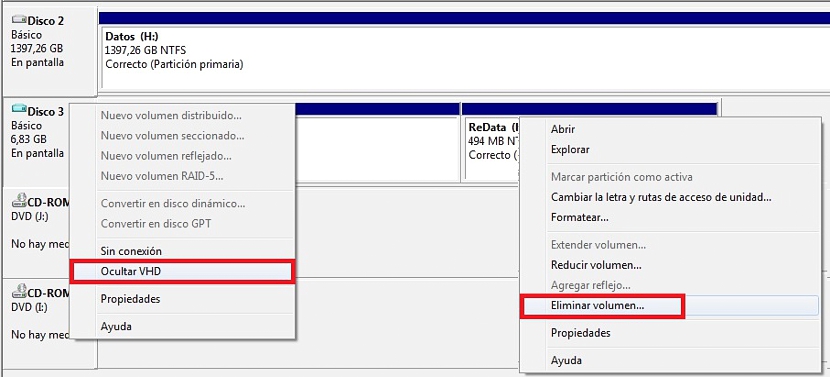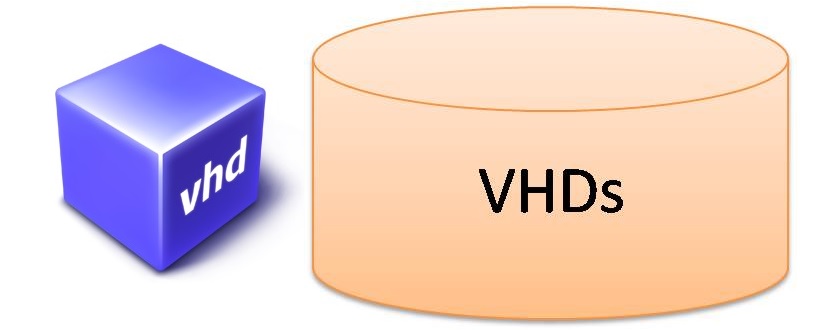
Ena najpomembnejših funkcij, ki bi jo lahko uporabljali v sistemu Windows 7 (in novejših različicah), je dobro znana Slika diska VHD, nekaj, kar smo že omenili prej v seriji člankov.
Bralca je treba opozoriti, kaj slika diska VHD predstavlja sama po sebi; ta oblika je skoraj nevidna, ko gre za varnostno kopirajte celotno sliko sistema, od katerih je nekatere mogoče narediti v sistemih Windows 7 in Windows 8.1 s prvo posodobitvijo; Kot se zdi anekdotično, različica sistema Windows 8 nima te funkcije, dejavnik, ki ga je Microsoft kasneje popravil. Zdaj se morda sprašujete, čemu služi ta slika diska VHD? nekatere bomo opisali kasneje v tem članku.
Ozadje slike VHD diska v sistemu Windows 7
Zdaj bomo poskusili ustvarite sliko diska VHD z operacijskim sistemom Windows 7, čeprav lahko bralec, če želi, izvede to isto operacijo v operacijskem sistemu Windows 8.1, kot smo že predlagali. Glede njegove možne uporabe bi pri ustvarjanju slike diska VHD v našem operacijskem sistemu izdelali navidezni prostor, ki ga lahko upravljamo kot odlagališče začasnih datotek. Slika bo vedno prisotna, kot da bi šlo za običajni notranji trdi disk, ki ga je mogoče formatirati in uporabljati kot takega. Prostor, ki ga bomo dodelili, bo nameščen na mestu, ki se ga odločimo na mestu trdih diskov v računalniku.
Pred tem smo že priporočili uporabo program, ki ustvari navidezni disk, enako kot komercialna nam je dovolila samo uporabo največ 4 GB v brezplačni različici, plačati pristojbino za poklicno licenco, če želimo uporabiti več prostora.
Tam se razlikuje izvorno orodje, ki ga predlaga Microsoft, saj mora biti za ustvarjanje slike diska VHD najmanj 3 MB prostora in skoraj neomejeno, pri čemer za to funkcijo ni treba doplačati, ker je privzeto nameščena, da jo lahko uporabljate kadar koli želimo.
Kako lahko ustvarimo sliko diska VHD
No, če imamo že vso ozadje, ki smo ga omenili zgoraj, jasno, bomo zdaj poskušali ustvariti sliko diska VHD v sistemu Windows 7, pri čemer moramo slediti naslednjim korakom:
- Z desno miškino tipko kliknemo na moj računalnik.
- V kontekstnem meniju izberemo možnost, ki pravi «Administrator".
- Odprlo se bo novo okno.
- Iz nje izberemo možnost, ki pravi «Upravljanje diskov".
- Odprli bomo meni z možnostmi na vrhu, da izberemo «Ukrep -> Ustvari VHD«
- Zdaj bomo morali izbrati kraj, kjer bo ta virtualna slika nameščena, in prostor, ki ga bo imela.
To je vse, kar moramo storiti za ustvarjanje naše prve slike diska VHD, ki se bo pojavila kasneje na seznamu Upravitelj diskov, če ga lahko formatiramo, če želimo.
Kako izbrisati sliko diska VHD
Vse, kar predlagamo zgoraj, nam bo pomagalo, da imamo navidezni disk kot del našega operacijskega sistema Windows 7 (ali Windows 8.1); s tem izvornim orodjem, ki nam ga ponuja Microsoft, Ne bo nam treba uporabljati nobenega drugega od neodvisnih razvijalcev. Največja prednost je, da bo ta slika vedno gostovana na kraju, za katerega se odločimo, zato bi bilo primerno, da jo postavimo na sekundarni trdi disk.
Če znova namestimo operacijski sistem, bo ta slika varna in jo lahko obnovimo po enakih korakih, kot smo jih predlagali zgoraj, vendar z izbiro možnosti, ki pravi "Expose VHD" namesto "Ustvari VHD".
Če te virtualne slike ne želimo več imeti, jo bomo morali izbrisati, da ne bo več zasedla prostora na trdem disku, kjer smo jo gostili. Če želite to narediti, bomo morali samo vstopiti v Upravitelj diskov in pozneje poiščite spletno mesto, kjer se nahaja. Prepoznali jo bomo po drugačni barvi na ikoni diska, ki je običajno prikazana s svetlo modrim odtenkom.
Z desnim klikom na ta navidezni trdi disk lahko izberemo možnost "Skrij VHD" ali pa z desnim gumbom miške izberite vsako od njegovih particij, ki bo prikazala možnost, ki nam bo omogočila, da «odstranite to enoto".