
Vsi operacijski sistemi, noben se sčasoma ne shranijo na koncu delajo neredno, zaradi namestitve in brisanja aplikacij, ki jih izvajamo vsak dan, kar nas občasno prisili, da izvedemo čisto namestitev iz nič, če želimo, da naša oprema še naprej deluje tako kot na začetku . Padec zmogljivosti vpliva na računalnike in mobilne naprave, zato je vedno priporočljivo čisto namestiti vsako novo posodobitev operacijskega sistema
Pa ne samo operacijski sistemi. Brskalniki, zlasti tisti, ki nam omogočajo dodajanje razširitev za prilagajanje njihove uporabe, sčasoma tudi zaradi razširitev, ki jih uporabljamo, izgubijo delovanje, bodisi zato, ker niso optimizirani za najnovejšo različico brskalnika, ker je njihovo število previsoko oz. ker mora naš brskalnik očistiti skrilavce. Chrome je eden izmed najbolj prizadetih brskalnikov zaradi velikega števila razširitev, ki nam jih ponuja če je krom počasenNato vam pokažemo, kako ga znova zagnati, tako da deluje kot prvi dan.
Razlog, zakaj je Chrome počasen

Ko operacijski sistem začne kazati simptome šibkosti, se razlog vedno najde v registru našega računalnika, registru, ki spremeni se vsakič, ko na svoj računalnik namestimo aplikacijo, potrebna sprememba za vključitev aplikacije v sistem. Toda vse aplikacije ne naredijo sprememb pravilno in včasih ostanejo vrata, skozi katera vstopi moč in naša ekipa se začne prehladiti.
Enako se zgodi z brskalniki in razširitvami. Razširitve, ki jih namestimo v svoj računalnik, kljub temu da so večinoma v trgovini Chrome, niso vse optimizirane za brskalnik. Slaba optimizacija na koncu vpliva na delovanje naše opreme, zlasti kadar je število razširitev, nameščenih brez optimizacije, veliko.
Ni priporočljivo napolnite naš brskalnik Chrome z razširitvami, saj ne samo, da traja dlje časa, ampak se njegovo delovanje upočasni. Vedno je zaželeno, da uporabimo 2 ali 3 razširitve, za katere vemo, da jih bomo uporabili, kot pa da napolnimo zgornjo vrstico z "za vsak slučaj", za vsak slučaj, ki nam bo v večini primerov prinesel samo sitnost.
Najenostavnejša rešitev

Če želimo zmanjšati izgube in ne želimo vstopati v konfiguracijske možnosti Chroma, da bi videli, česa se lahko dotaknemo, da deluje tako kot na začetku, najhitrejša in najbolj zapletena rešitev je odstranitev Chroma iz računalnika in ga znova namestite. To je najbolj drastična rešitev, vendar ne nujno najboljša rešitev, saj jo lahko znova zaženemo tako, da izbrišemo vse razširitve in različne elemente za prilagajanje, ki so v naši nameščeni kopiji.
Kaj je pri ponovnem zagonu Chroma
Znova zaženite Chrome, ali bolje rečeno obnoviti privzete nastavitve brskalnika Google Chrome Predstavlja vrsto dejavnikov, ki jih moramo upoštevati, če želimo shraniti določeno vrsto posebne konfiguracije, ki nam omogoča, da imamo po ponovnem zagonu brskalnika na voljo enake možnosti kot pred izvajanjem tega postopka. Ko Chrome znova zaženete na privzete nastavitve, bodo obnovljene spodnje privzete vrednosti.
- Privzeti iskalnik. Izvorno je privzeti iskalnik in iz očitnih razlogov Google. Če je naš brskalnik ugrabil drug iskalnik, bo pri ponastavitvi privzete konfiguracije brskalnika Google Chrome Googlov iskalnik spet privzeti.
- Glavna stran in zavihki. Če imamo, ko odpremo brskalnik, konfigurirano stran Facebook ali Twitter, se ob ponovnem zagonu domača stran vrne v iskalnik, kot takrat, ko smo brskalnik prvič namestili.
- Zavihki, ki smo jih prej popravili kar nam omogoča hiter dostop do spletnih strani, ki jih pogosto obiskujemo, ne da bi jih bilo treba vnašati v iskalno vrstico ali iskati po zaznamkih.
- Konfiguracija vsebine spletnih mest, ki jih obiščete. Chrome nam omogoča, da konfiguriramo dovoljenja spletnih mest, ki jih obiskujemo, na primer dostop do našega mikrofona ali vesela pojavna okna. Pri obnavljanju Chroma bodo vse te informacije izgubljene.
- Piškotki in podatki o spletnih mestih. Vsi shranjeni piškotki, sledilci in drugi elementi, ki nam omogočajo interakcijo s spletnimi mesti, ki jih običajno obiskujemo, bodo v celoti odstranjeni iz našega brskalnika.
- Razširitve in teme. Vse razširitve, ki smo jih namestili, bodo deaktivirane, vendar ne bodo odstranjene. Če jih želimo ponovno aktivirati, moramo odpreti možnosti Konfiguracija> Razširitve.
Kaj ne znova zažene Chroma
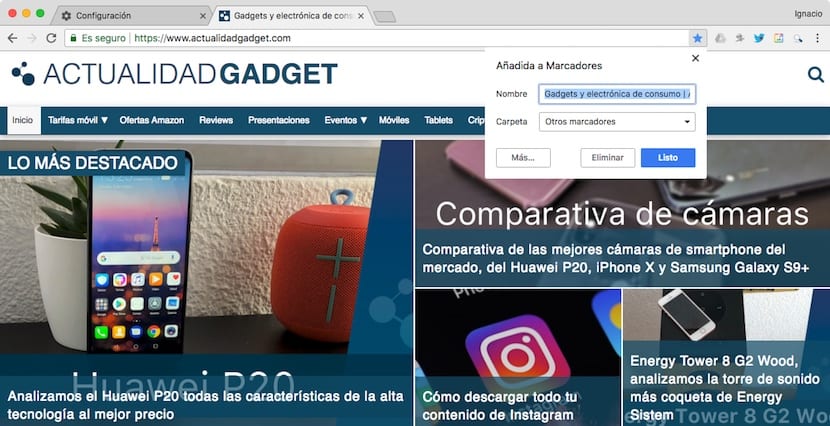
Če z uporabniškim računom uporabljamo brskalnik Chrome, vsi zaznamki, zgodovina iskanja, gesla in razširitve so shranjeni v našem uporabniškem računuin ne vplivajo na delovanje brskalnika, zato bodo ob ponovnem zagonu računalnika vsi ti podatki še naprej na voljo, razen razširitev, ki bodo onemogočene, da jih bomo lahko med postopkom obnovitve aktivirali enega za drugim. do nastavitve končal privzeto Google Chrome.
Kako znova zagnati Chrome
Če nam je jasno, da možnost odstranitve brskalnika in njegove ponovne namestitve ni izvedljiva, potem vam pokažemo vse korake, ki jih morate upoštevati kako znova zagnati krom.
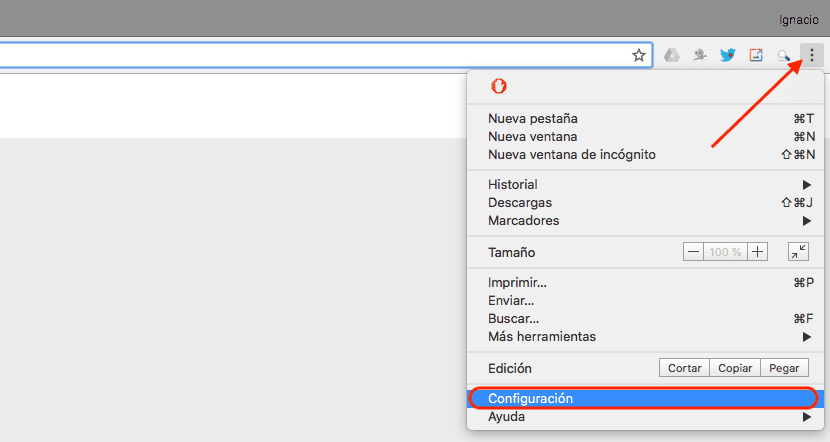
- Ko odpremo brskalnik, najprej preidemo na tri navpične točke, ki se nahajajo v zgornjem desnem kotu brskalnika, čisto na koncu, kjer so prikazane vse razširitve, ki smo jih namestili v brskalnik. Ob pritisku se prikaže spustni meni, kjer moramo izbrati Konfiguracija
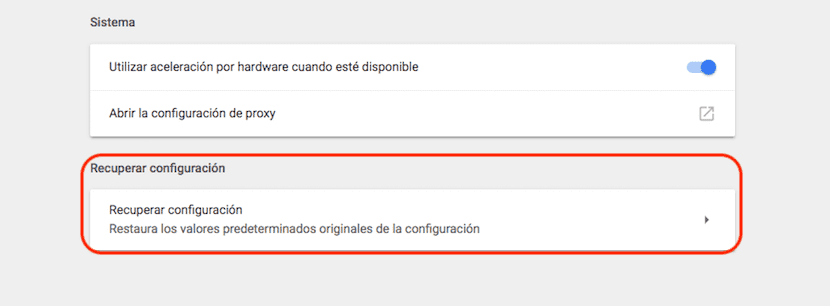
- Nato gremo na dno zaslona, kjer je v dostopu do Napredne nastavitve. Ko kliknete Napredna konfiguracija, se prikažejo nove možnosti konfiguracije, ki jih moramo spremeniti le, če vemo, kaj počnemo. Pojdimo na konec te strani in kliknite na Obnovi nastavitve.
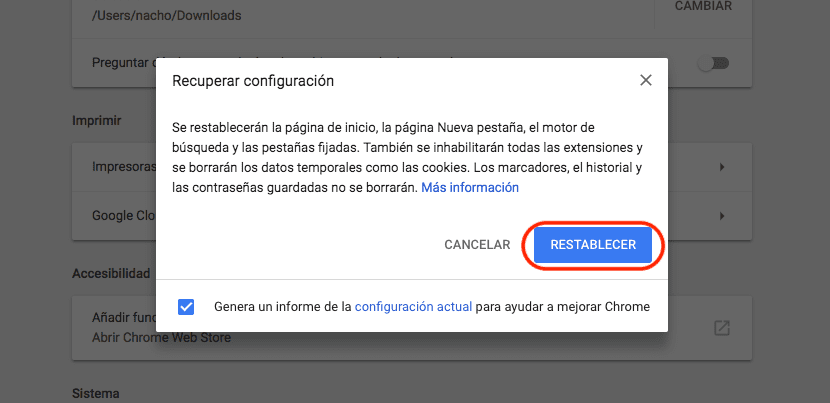
- Chrome nam bo prikazal potrditveno okno, v katerem bomo obveščeni o postopku, ki ga bomo izvedli, in o tem, kaj bomo s postopkom dosegli, na primer ponastavitev domače strani, iskalnika in zavihkov, ki so v glavnem nastavljeni poleg tega. onemogočiti razširitve in izbrisati vse piškotke in sledilce. Če želite nadaljevati s ponovnim zagonom Chroma, moramo samo klikniti Ponastavitev.
Nato brskalnik nadaljuje z izvajanjem vseh nalog, ki pomenijo njegovo obnovitev, se bo zaprl in znova odprl preveriti, ali ste postopek pravilno izvedli, in mimogrede preveriti, kako so podatki zaznamkov, zgodovine in gesel še vedno na voljo za takojšnjo uporabo.
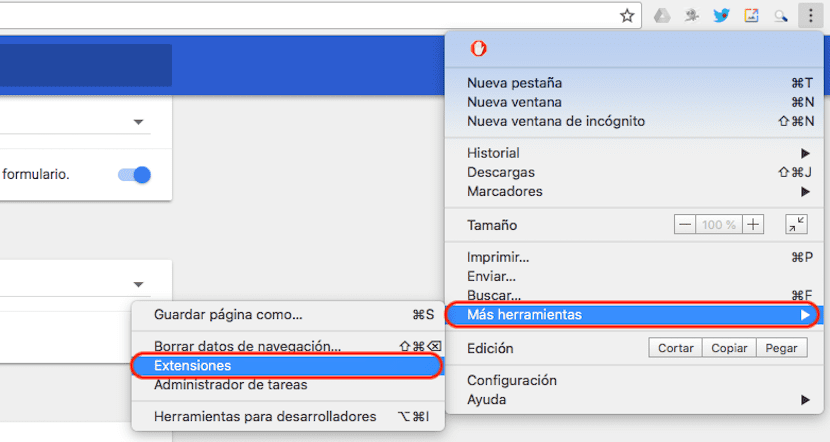
Nato moramo le odpreti tri točke v zgornjem desnem delu zaslona, da odpremo konfiguracijske možnosti Chroma. Za začetek kliknite Več orodij in nato Razširitve omogoči vse razširitve eno za drugo ki smo ga povezali z našim računom.
Priporočljivo je, da ta postopek opravite enega za drugim, da preverite, ali so nekatere razširitve vzrok, da se vidimo prisiljen znova zagnati brskalnik Chrome. V tem primeru je najbolje, da ga popolnoma izbrišemo iz naprave in poiščemo alternativo, ki zagotovo obstaja.