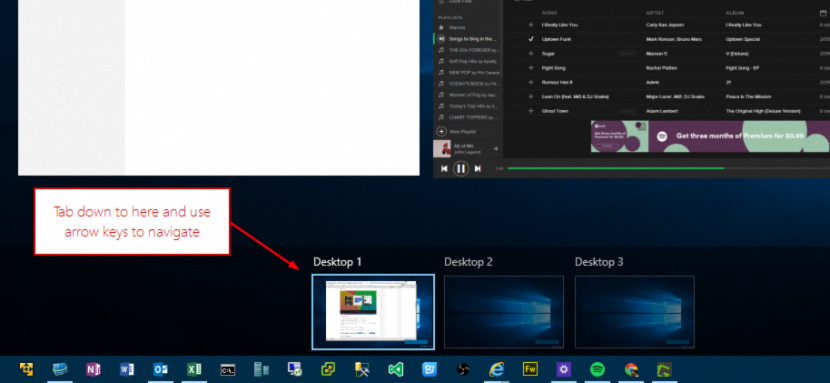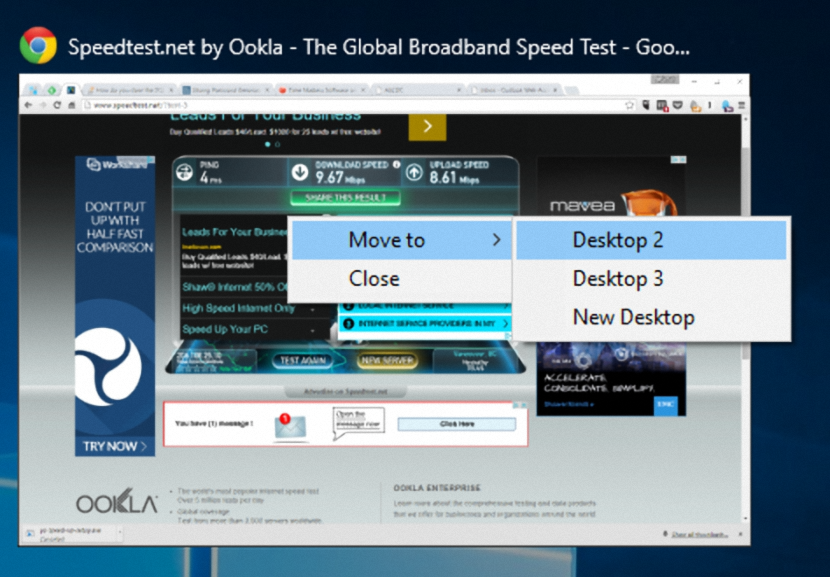Windows 10 ima veliko novih funkcij, ki bodo navdušile predvsem vse uporabnike sistema Windows 7; To je posledica dejstva, da se je Microsoft odločil, da bo najnovejšo različico svojega operacijskega sistema brezplačno dal uporabnikom, ki so predhodno (uradno in zakonito) kupili licenco s svojimi osebnimi računalniki, kar predstavlja velik skok, ker jim nikoli ne bo treba iti skozi Windows 8.1.
Med toliko popolnoma novimi funkcijami, ki so integrirane v sistem Windows 10, je tista, ki omenja "Navidezna namizja", velika novost za marsikoga, saj bomo s tem imeli možnost dela v različnem številu aplikacij in v popolnoma drugačnih okoljih, , "v enem osebnem računalniku."
Bližnjične tipke za navidezne namizje v sistemu Windows 10
Tisti, ki imajo v tabličnem računalniku Windows 10, lahko to funkcijo enostavno upravljajo tako, da se v orodni vrstici dotaknejo ustrezne ikone; to nalogo bi lahko seveda izvedli tudi z uporabo preproste miške, saj bomo morali s kazalcem miške izbrati element teh «navideznih namizjev», da bomo lahko ustvarite enega ali se premaknite med nekaterimi. Obstaja tretja možnost, ki je namenjena predvsem tistim uporabnikom, ki so "ljubitelji bližnjic na tipkovnici", saj bomo s preprosto kombinacijo lahko opravljali te iste naloge, vendar lažje. To bo cilj tega članka, kjer bomo omenili najpomembnejše "bližnjice na tipkovnici", ki nam bodo pomagale pri učinkovitem delu z "navideznimi namizji" sistema Windows 10.
Ustvarite novo navidezno namizje v sistemu Windows 10
To je najlažji del vsega, ker moramo biti pozorni le na element, ki bo v orodni vrstici operacijskega sistema; Tisti, ki nam bo pomagal ustvariti novo navidezno namizje, je prisoten tam, čeprav je njegova bližnjica na tipkovnici naslednja:
Win + Ctrl + D
Z uporabo samo enkrat iz bližnjice na tipkovnici boste ustvarili "navidezno namizje", čeprav bi postopek ponovili drugič, ustvarili bi še eno "navidezno namizje".
Kako zapreti navidezno namizje v sistemu Windows 10
Ni važno, ali ste navajeni uporabljati kazalec miške ali zaslon na dotik, zagotovo pa boste začeli uporabljati to bližnjico na tipkovnici:
Win + Ctrl + F4
Z njim boste zaprli "navidezno namizje", kjer ste, in se samodejno premaknili na naslednje. Če na koncu ne bo več ustvarjenih "virtualnih piscev", se boste znašli v glavnem (edini, ki je ostal).
Kako krmariti med različnimi "navideznimi namizji" sistema Windows 10
Ko ste v operacijskem sistemu Windows 10 ustvarili različna »navidezna namizja«, boste morali izbrati mehanizem za prehod na katerega koli od njih in delo z aplikacijami, ki jih želite tam zagnati.
Win + Ctrl + ?
Win + Ctrl + ?
Puščice, ki jih lahko vidite v bližnjicah, ki smo jih postavili prej, dejansko predstavljajo "smer" vaše tipkovnice; s prvim lahko greste na naslednje «navidezno namizje», medtem ko se z drugo bližnjico na tipkovnici vrnete na prejšnje.
Kako premakniti okno z navideznega namizja na drugo
Čeprav poskušamo najti bližnjične tipke za upravljanje »navideznih namizjev«, je za to nalogo potrebna kombinirana uporaba, pri kateri mora intervenirati miškin kazalec; Predlagamo vam, da sledite naslednjim korakom, da boste lahko izvedli to nalogo:
- Z bližnjico na tipkovnici "Win + Tab" aktivirate "Pogled opravil".
- Zdaj poiščite okno, ki ga želite premakniti na drugo namizje.
- Izberite ga z desnim gumbom miške in v kontekstnem meniju izberite "Premakni v".
- Zdaj samo izberite navidezno namizje, kamor želite premakniti to okno.
Obstaja še veliko funkcij, ki bi jih lahko opisali, čeprav so tiste, ki smo jih omenili, po Microsoftovem mnenju najpomembnejše. Ko bomo delali z operacijskim sistemom Windows 10, bomo našteli še nekaj dodatnih bližnjic na tipkovnici, čeprav za zdaj zadoščajo tiste, ki smo jih opisali za obdelavo "navideznih namiznih računalnikov".