
PDF je oblika, s katero redno sodelujemo v računalniku. Čeprav moramo večkrat poleg odpiranja izvesti še druge operacije. Nekaj zelo pogostega je, da ga želimo pretvoriti v druge različne formate. Prej smo že videli pot do pretvorite v format JPG. Čeprav smo v tem primeru na način, da ga lahko pretvorimo v Wordov dokument.
Na voljo imamo vrsto možnosti, ki nam omogočajo pretvori datoteko PDF v dokument Word Na preprost način. Gre za izbiro metode, ki vam v vsakem primeru najbolj ustreza. Toda videli boste, da bodo vsi izpolnili cilj pretvorbe v takšno obliko.
Spletne strani za pretvorbo PDF v Word
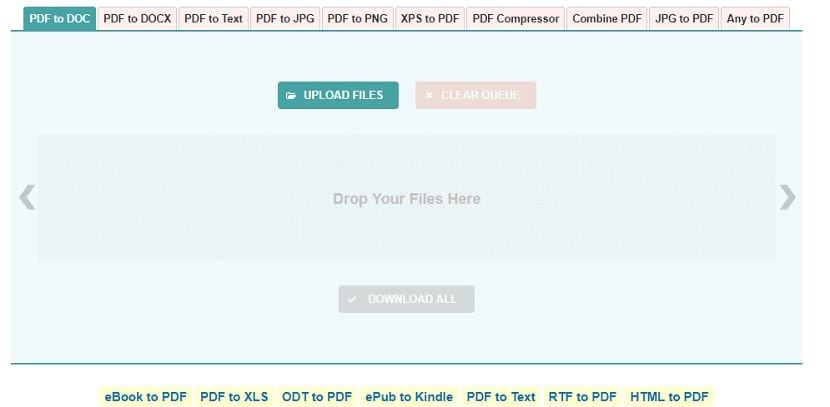
Kot ponavadi najdemo različne spletne strani, na katerih lahko pretvorimo datoteko PDF v različnih oblikah. Med oblikami, v katere lahko pretvorimo datoteko, najdemo Word .doc ali .docx. Zato je zelo preprosta možnost, če moramo ta postopek izvesti ob določeni priložnosti. Ker delovanje tovrstnih spletnih strani nima preveč zapletov.
Vse kar morate storiti je, da tja naložite datoteko PDF in nato izberite obliko, ki jo želite pridobiti. Nato bo splet poskrbel za ta postopek in Wordov dokument moramo prenesti šele na koncu postopka. Na ta način lahko po potrebi sodelujemo z njim. Zelo enostaven za uporabo. V zvezi s tem najdemo nekaj strani, kot so:
Te tri spletne strani so dobro znane večini uporabnikov. Operacija je tista, ki smo jo že razložili, zato pri njihovi uporabi ne boste imeli težav. Na ta način z uporabo omenjenih spletnih strani, za delo boste imeli Wordov dokument zelo udobno potem v računalniku. Mnoge od teh spletnih strani se uporabljajo tudi, če želite zmanjšati velikost datoteke PDF.
Google Docs
V Google Drive najdemo Google Dokumente, ki je urejevalnik dokumentov v oblaku. Je zelo enostaven za uporabo, poleg tega pa nam omogoča tudi enostavno delo z različnimi formati. Uporabljamo ga lahko tudi, ko moramo datoteko PDF pretvoriti v Wordov dokument. Postopek je zelo preprost za izvedbo.
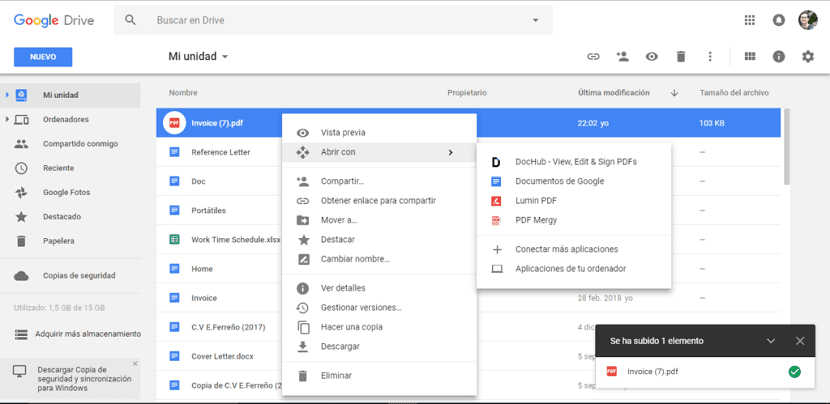
Najprej moramo odpreti Google Drive in naložiti datoteko PDF, ki jo v tem primeru želimo pretvoriti v oblak. Ko jo naložimo, z desno miškino tipko kliknite datoteko. Med možnostmi, ki se prikažejo na zaslonu, morate klikniti »Odpri z« in izberite odprto z Google Dokumenti. Na ta način se bo ta datoteka odprla z Googlovim urejevalnikom dokumentov v oblaku.
To predpostavlja, da datoteko že imamo na voljo kot dokument, ki ga je mogoče urejati. Če želite v navedenem dokumentu PDF izvesti nekatere spremembe, je čas, da to storite zdaj. Ker kot da bi takrat delali dokument v Wordu. Potem, če želite prenesti, je zelo preprosto.
Kliknite datoteko v zgornjem levem delu zaslona. Nato se prikaže kontekstni meni z različnimi možnostmi. Ena od možnosti na seznamu je prenos. S klikom tukaj se na desni prikaže množica različnih formatov, vključno s formatom dokumenta Word. Zato morate izbrati samo to obliko in datoteka, ki je bila prvotno PDF, je že prenesena kot Word. Zelo udobna možnost, ki nam hkrati omogoča tudi spreminjanje omenjene datoteke.
V programu Adobe Acrobat

Seveda programi ustvarjalca PDF-ja ponujajo nam tudi to možnost. Čeprav je v plačljivih različicah običajno na voljo nekaj, kar pomeni, da vsi uporabniki ne bodo imeli dostopa do te funkcije. Toda tisti, ki imajo plačljivo različico, jo lahko zelo enostavno pretvorijo v Word.
Odpreti morate datoteko PDF, ki jo želite pretvoriti v programu Acrobat. Ko odprete zadevno datoteko, morate nato klikniti v možnosti izvoza. Ta možnost je na desni plošči zaslona v dokumentu. Nato nam omogoča, da izberemo obliko, v katero želimo izvoziti navedeno datoteko. Nato moramo izbrati obliko Word kot tisto, ki jo želimo dobiti v tem konkretnem primeru.
Nato morate klikniti na izvoz, da se bo postopek začel. Po nekaj sekundah se bo izkazalo, da imamo Wordov dokument je zdaj na voljo za shranjevanje v računalniku. Omenjenemu Wordovemu dokumentu moramo dati samo ime, poleg tega pa moramo izbrati tudi mesto, na katerem ga bomo shranili. Način, ki ga je tudi enostavno izvesti. Čeprav je omejena na uporabnike s programi, kot je Acrobat v plačljivih različicah.