
Ko se je tehnologija razvijala, se poraba elektronskih naprav znatno zmanjšuje, predvsem zaradi boljše energetske učinkovitosti, ki nam jo ponujajo procesorji, in ki je vplivala tudi na življenjsko dobo baterij, iz prenosnikov in mobilnih naprav.
V tem smislu so prizadeti tudi namizni računalniki, če ne upoštevamo igralnih računalnikov, katerih poraba je veliko večja od porabe za pisarniška opravila, brskanje po internetu, gledanje družabnih omrežij, pošiljanje e-pošte ... Če običajno zapustimo računalnik občasno teči vso noč ali cel dan, dokler se ne konča kakšna naloga, na primer prenos ali nalaganje vsebin na internet, kodiranje videoposnetka, namestitev aplikacije ... lahko razpored samodejnega izklopa v sistemu Windows ali Mac, tako da brez kakršne koli utemeljitve prenehate porabljati elektriko.
Če za prenos kakršne koli vsebine prek hudourniških programov v glavnem uporabljamo svoj računalnik, bodisi Windows ali Mac, večino, čeprav ne vseh, ponavadi ponujajo možnost, da lahko računalnik izklopite ob določenem času ali ko so naloge za prenos končane. A žal nam je ne ponujajo vsi, zato smo prisiljeni poseči po tujih aplikacijah ali krmariti po sistemskih nastavitvah, da lahko programiramo samodejno zaustavitev.
Video urejevalniki nam običajno ponujajo tudi možnost izklopa računalnika, ko so naloge kodiranja končane, naloge, ki jih običajno opravimo ponoči, ko gremo spat, in vemo, da računalnika nekaj ur ne bomo potrebovali. Toda tako kot pri aplikacijah za prenos tudi te možnosti ne vključujejo vsi prisiljeni smo poseči po sistemskih ali tujih aplikacijah.
Načrtujte samodejni izklop v sistemu Windows

1. način - Zaženi
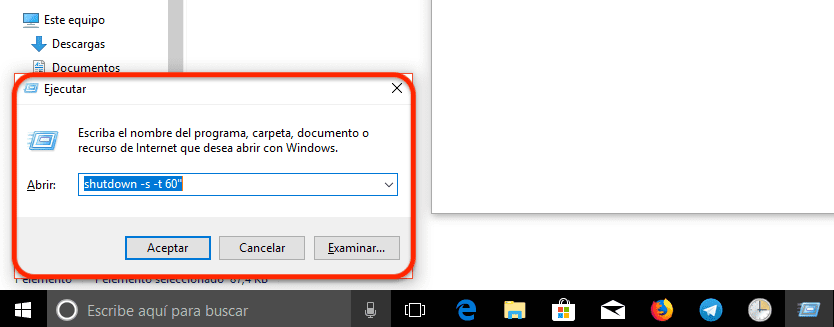
- Z možnostjo Zaženi, ki nam jo sistem ponuja. Odprimo iskalno polje Cortane in vtipkamo Teči.
- Nato pišemo: zaustavitev -s -t sekund ». Ta možnost bo zaustavila zaustavitev sistema po preteku sekund, ki smo jih določili. Če uvedemo izklop -s -t 60 ″ računalnik se samodejno izklopi po 60 sekundah.
2. način - z ukazno vrstico
- Skozi celotno ukazno vrstico. Če želite to narediti, moramo v polje za iskanje Cortane vtipkati CMD in pritisnite Enter.
- V ukazno vrstico pišemo zaustavitev -s -t sekund », po istem postopku, kot sem ga navedel v 1. metodi.
3. metoda - s Powershell
Pri sistemu Windows Powershell lahko uporabimo tudi isti ukaz kot pri metodah 1 in 2, zato moramo vstopiti le v vrstico zaustavitev -s -t sekund » in nastavite čas v sekundah, po katerem računalnik bo plačan v celoti.
4. način - Načrtujte nalogo
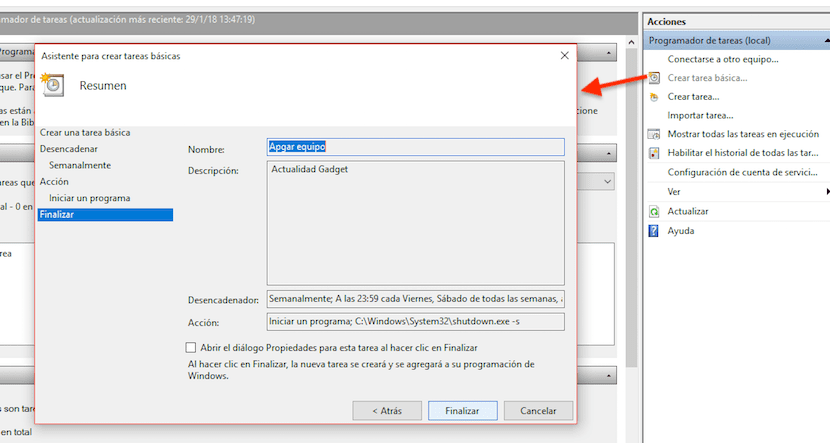
Če nobena od teh možnosti ni veljavna, ker v resnici potrebujemo aplikacijo ali nalogo, ki jein ponovite dneve da potrebujemo na primer od ponedeljka do petka, najboljša možnost, ki nam jo ponuja Windows, je načrtovalnik opravil. Spodaj vam pokažemo, kako konfigurirati računalnik tako, da se samodejno izklopi.
- Najprej gremo v iskalno polje Cortane in vtipkamo Načrtovalnik opravil.
- Potem gremo v ukrepi, desni del zaslona in kliknite na Ustvari osnovno nalogo tako da nam čarovnik prikaže vse korake.
- Nato določimo dneve, v katerih želimo ta naloga se ponovi in kliknite V redu.
- Aplikacija, ki jo želimo zagnati za zaustavitev računalnika, se imenuje shutdow.exe in Nahaja se znotraj imenika C: \ Windows \ System32
- V Dodaj argumente napišemo -s (funkcija, ki izklopi opremo) in kliknemo Dokončaj, da se prikaže a predogled nastavitev, ki smo jih nastavili v akciji, ki smo jo načrtovali.
Načrtujte samodejni izklop sistema Windows z AMP WinOFF

Če se odločimo za uporabo programov tretjih oseb, aplikacijo AMP WinOFF Ta nam ponuja največ možnosti pri programiranju samodejnega izklopa in vklopa našega računalnika, ki ga upravlja Windows. Ne samo, da nam omogoča načrtovanje zaustavitve, ampak tudi Omogoča nam, da začasno zaustavimo računalnik, zapremo sejo, računalnik preklopi v stanje mirovanja, ga znova zaženemo, zaklenemo sejo ...
Omogoča tudi, da opremo programiramo tako, da kadar prenos v internet (idealno za datoteke datotek torrent-tipa), ne glede na nalaganje ali prenos vsebine, ne preseže določene številke, oprema se izklopi ali opraviti nekatere druge naloge, omenjene v prejšnjem odstavku. Izklop lahko nastavimo tudi, kadar je poraba procesorja pod določenim odstotkom (idealno za režijske stroške video stiskanja).
Načrtujte samodejni izklop v sistemu Mac

Za operacijski sistem računalnikov Apple je bilo od nekdaj značilno, da nam ponuja veliko število možnosti, s katerimi lahko naredimo tako rekoč vse na svojem Macu, ne da bi se morali zateči k aplikacijam drugih proizvajalcev, čeprav je v nekaterih primerih to najboljša možnost.
Samodejni izklop na Macu
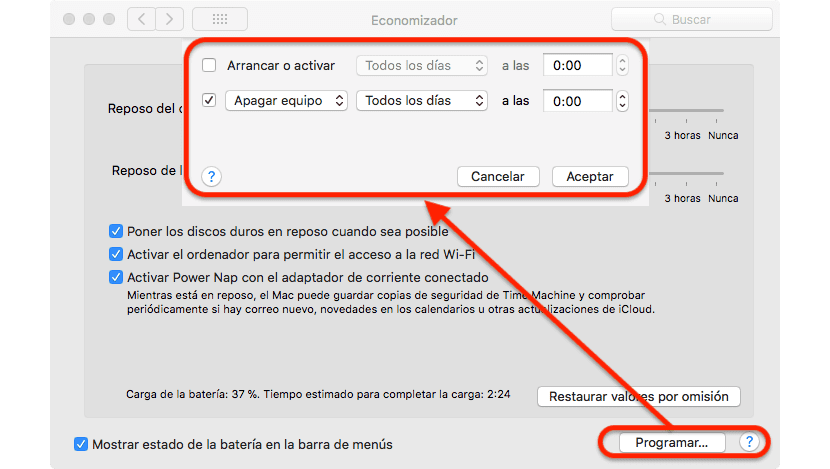
- Najprej se obrnemo na Sistemske nastavitve, v meniju jabolk v zgornjem levem kotu in izberite to možnost.
- Potem gremo gor Ekonomizator.
- V tem poglavju lahko ugotovimo, kako želimo, da naša oprema deluje, ko uporabljamo baterijo ali ko jo priključimo na napajanje. Toda tisto, kar nas zanima, je v poglavju Urnik, ki se nahaja v spodnjem desnem kotu.
- Znotraj možnosti, ki jih najdemo v programu, lahko svoj Mac konfiguriramo tako se obrne na določenega delavniki, vikendi ali vsak dan. Računalnik lahko nastavimo tudi za vstop Mirovanje, ponovni zagon ali popolna zaustavitev delavniki, vikendi ali vsak dan ob določenem času. Izbrati moramo le dneve in ure, ko želimo, da se naša oprema izklopi, in kliknite V redu.
Samodejni izklop na Macu z amfetaminom
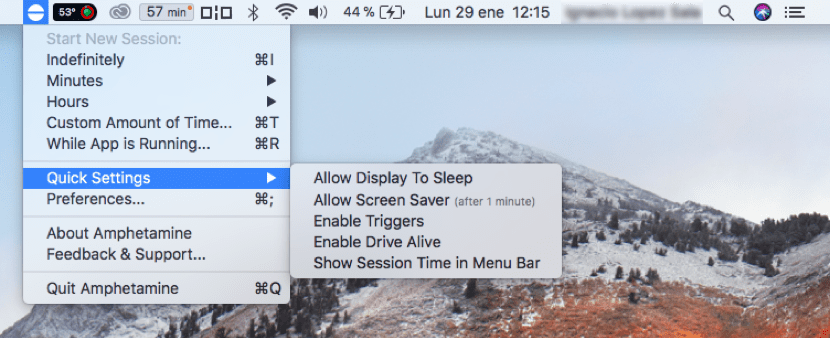
Če pa želimo imeti na voljo veliko več možnosti, ne da bi določili čas, ko naj se Mac izklopi, se lahko zatečemo k aplikaciji Amphetamine, ki nam omogoča, da nastavimo, kdaj želimo, da se Mac izklopi. Zahvaljujoč amfetaminu lahko svoj Mac konfiguriramo tako, da računalnik, ko se aplikacija konča, preklopi v stanje spanja ali pa se popolnoma izklopi. Ta funkcija je idealna za primere, ko ne želimo, da bi naša oprema delovala več ur, kot je potrebno, in se po koncu opravila neposredno izklopi.
Omogoča nam tudi nastavitev časa, po katerem se bo oprema izklopila ali prešla spat. Vzpostavimo lahko tudi sprožilce, tako da če a kombinacija določenih funkcije, ki smo jih predhodno ponastavili, se računalnik izklopi. Če želite svojo opremo konfigurirati tako, da ima veliko število funkcij v smislu izklopa, ponovnega zagona ali uspavanja opreme, je iskalna aplikacija Amfetamin. Če želite samo načrtovati samodejni izklop računalnika, zadostuje izvorna funkcionalnost, vgrajena v macOS.
https://itunes.apple.com/es/app/amphetamine/id937984704?mt=12