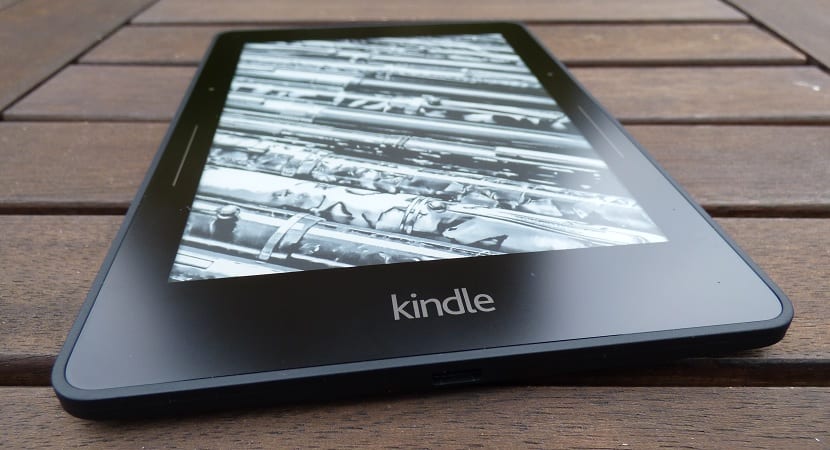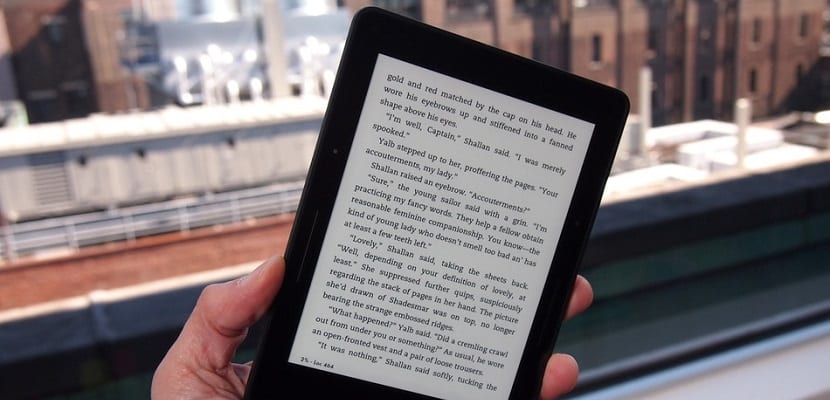Danes Amazon Kindle Skoraj zagotovo so najbolj priljubljeni e-bralniki ali elektronske knjige na trgu, zahvaljujoč vse bolj dodelani zasnovi, značilnostim in specifikacijam, predvsem pa v večini primerov zaradi cene. Trenutno je na trgu na voljo velika družina naprav, ki so na voljo skoraj vsakemu uporabniku in imajo široko paleto funkcij in specifikacij, ki jih lahko izberete glede na svoje potrebe.
Če imate Kindle Oasis, Kindle Voyage, Kindle Paperwhite, osnovni Kindle ali celo enega od drugih Kindle, ki jih je Amazon v svoji zgodovini lansiral na trg, vam bomo danes pokazali 5 zanimivih trikov, s katerimi boste kar najbolje izkoristili svoj Kindle iz Amazona in da ga lahko tudi odlično izkoristite, ne samo za branje različnih digitalnih knjig.
Pošljite katero koli spletno stran na svoj Kindle
Ker sem pred nekaj leti kupil svojo napravo Kindle, je ena izmed možnosti, ki mi je najbolj všeč, moč pošlji katero koli spletno stran v mojo napravo Amazon, iz pametnega telefona ali celo iz računalnika, za branje pozneje.
Čez dan velikokrat pošiljam članke, ki me zanimajo, da jih preberem, ko vsak večer ležim na kavču in kjer lahko udobno berem, ne da bi pri tem padel iz oči, predvsem pa v miru.
Če želite uporabiti ta trik, morate le namestiti razširitev Pošlji na Kindle v brskalniku Google Chrome. Če želite brati članke, poslane na vaš Kindle, ga morate seveda povezati z omrežjem in ga sinhronizirati, da bo vsak dan prejemal novice.
Prenesi - Pošlji na Kindle
Pošljite digitalno knjigo na svoj Kindle po e-pošti
Amazon Kindle je ena redkih naprav na trgu, ki ne uporablja formata epub za digitalne knjige, ki se že od nekdaj odloča za AZQ. To povzroča neprijetnosti, ko je bilo treba večkrat pretvoriti e-knjige, da bi jih lahko uživali na naši napravi podjetja, ki ga vodi Jeff Bezos.
Če želite to narediti, obstaja veliko možnosti, kot je Kaliber, pa tudi možnost, da poljubno knjigo ali dokument pošljete po lastnem e-poštnem sporočilu in prejmete že pretvorjeno v obliko, združljivo z našim Kindlom. Če želite izvesti ta trik, ga morate samo priložiti in poslati na e-poštni naslov, ki ga je določil vsak Kindle in ki ga najdete v informacijah o svoji napravi ali na spletnem mestu Amazon, od koder lahko upravljate svoje naprav.
Posodite digitalno knjigo, komu želite
Če ste mislili, da ker imate Kindle, svojih e-knjig ne boste mogli prepustiti nobenemu prijatelju ali družinskemu članu, takšnemu, ki vam knjig ne vrne ali vam jih vrne leta po posojilu njih, se zelo motiš. In je to iz katere koli Amazonove e-knjige lahko posodimo digitalno knjigo prijatelju ali družinskemu članu, brez kakršnih koli težav, čeprav to ni tako enostavno, kot če bi šlo za knjigo v fizični obliki.
Če želite knjigo posoditi, jo je treba vključiti na seznam, ki ga ima Amazon na voljo vsakemu uporabniku, in v storitev »Lending Enabled«. Vsako knjigo, ki ima to sporočilo, je mogoče posoditi za dva tedna in popolnoma brezplačno. Posojila so dana na strani Upravljajte svoj Amazon Kindle, kjer morate samo navesti, katero knjigo želite posoditi in komu jo želite zapustiti za nekaj tednov.
Amazon je že napovedal, da si prizadeva, da bi vse svoje digitalne knjige posodili vsakemu prijatelju ali družinskemu članu, čeprav se trenutno zdi, da je do tega še vsaj dolga pot, vsaj na zakonit način.
Naredite posnetek zaslona naprave Kindle
Eden najzanimivejših trikov, ki jih imamo na voljo na našem Kindlu in se jih mnogi uporabniki popolnoma ne zavedajo, je, da lahko naredimo posnetek zaslona, ki nam omogoča, da na primer shranimo določeno stran knjige, ki jo beremo za vedno.
Odvisno od različice Kindle, ki jo imamo, je posnetek zaslona narejen na tak ali drugačen način. V povzetku spodaj vam pokažemo kako narediti posnetek zaslona za različne različice Amazon eReader;
- Original Kindle, Kindle 2, Kindle DX in Kindle s tipkovnico: za posnetek zaslona moramo držati pritisnjeno na tipkovnici Alt-Shift-G
- Gorljivi 4: hkrati pritisnite in pridržite gumb za domov in tipkovnico
- prižgi dotik: najprej moramo pritisniti gumb za zagon in se nato dotakniti zaslona, da dobimo posnetek zaslona zaslona
- Kindle Paperwhite, Kindle (2014): ti dve napravi nimata nobenega fizičnega gumba, zato si je Amazon moral omisliti drug način za posnetek zaslona. Če želimo sliko tega, kar vidimo na zaslonu, bo dovolj, da hkrati pritisnemo dva nasprotna vogala zaslona
- Kindle Voyage: lahko naredimo posnetek zaslona kot v Paperwhiteu, tako da se istočasno dotaknemo dveh nasprotnih kotov zaslona
- Kindle Oasis: posnetek zaslona je posnet kot pri Voyage, tako da hkrati tapnete dva nasprotna vogala zaslona
Ponastavite števec preostalega časa za knjigo
Ena od velikih prednosti, ki jo ponuja večina elektronskih knjig na trgu, vključno z Kindle, je možnost videti ves čas in med branjem čas in strani, ki jih potrebujemo za dokončanje knjige. Prikaz strani, ki jih potrebujemo za dokončanje knjige, ni nekaj preveč zapletenega za nobeno napravo, vendar je izračun časa, ki ga potrebujemo za dokončanje, nekaj manj preprostega.
Kindle, ki nam ga bo tokrat prikazal, temelji na hitrosti branja in na nekaterih drugih algoritmih, ki jih skoraj nihče ne razume, razen če si predstavljamo čudnega Amazonovega razvijalca. Na žalost v nekaterih e-knjigah, zlasti tistih, kupljenih zunaj Amazona, običajno tudi ne deluje dobro.
Na srečo ni preveč težav ponastaviti tega računa časa, ki nam preostane, da pridemo do konca knjige. Če želite to narediti, bomo morali odpreti iskalnik našega Kindle-a, če je še niste uporabljali, je na vrhu zaslona in vnesite "; ReadingTimeReset" ob upoštevanju začetne podpičja in velikih črk.
Ne skrbite, da se ne bo pojavilo nobeno sporočilo ali rezultat, saj se ne bo prikazalo popolnoma nič, bo pa števec ponastavljen, kar smo želeli storiti.
Vam je kateri od teh trikov pomagal, da stisnete malo več, če vaša naprava Kindle ustreza?.