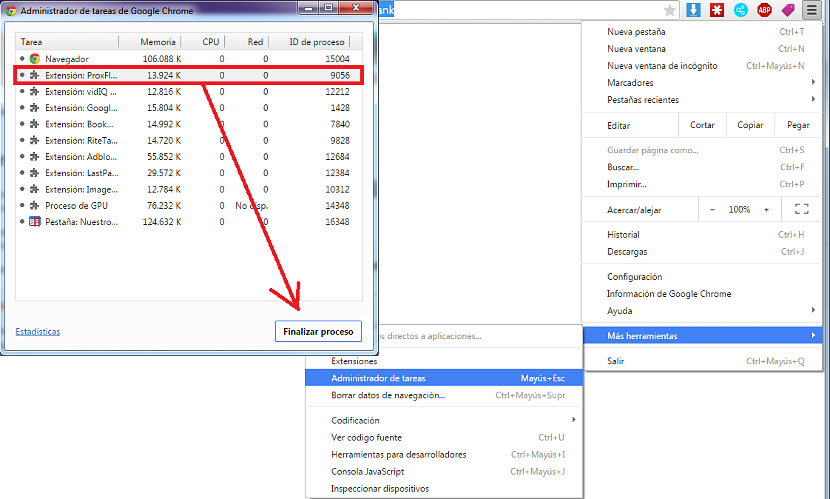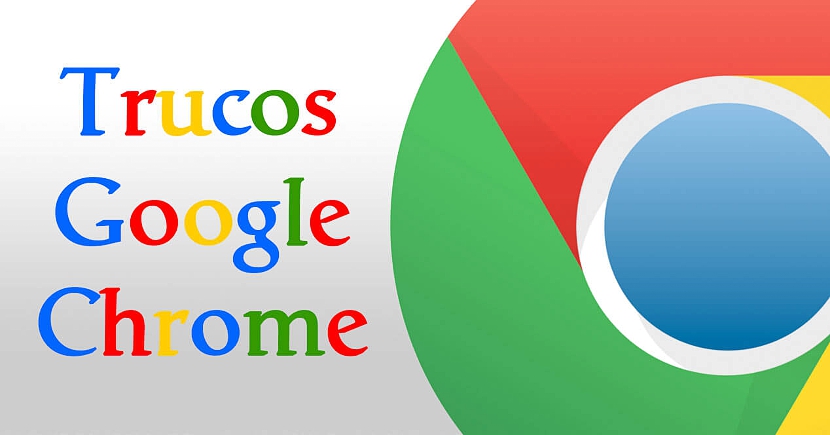
Ali veste, kako deluje »Upravitelj opravil«? Že z omembo te tribesedne besedne zveze bi jo mnogi lahko identificirali z operacijskim sistemom Windows, saj je to ena najpogosteje uporabljenih funkcij, ko se nam zruši operacijski sistem.
Marsikdo morda ne ve, ali je ta isti Windows Task Manager (ali njegova kopija) Prisoten je tudi v brskalniku Google Chrome. Glede na obseg, do katerega želi Google s svojim brskalnikom in operacijskim sistemom v Chromebooki, ne bi smelo biti čudno, da je ta ista funkcija prisotna v navedenem okolju, saj bomo s tem imeli možnost odpraviti nekaj težav, ki se lahko pojavijo v vsakem trenutku.
Čemu je namenjen upravitelj opravil v Google Chromu?
Če ste ta upravitelj opravil uporabljali v operacijskem sistemu Windows, potem informacije, ki vam jih bomo ponudili v nadaljevanju, z vaše strani ne bodo tako težko razumljive, če pa si bomo vzeli nekaj časa in poskusili razložiti obseg te funkcije v brskalniku Google Chrome, vse z rahlim primerom, ki ga bomo (kot preprosto hipotezo) omenili spodaj.
Recimo za trenutek, da delate z Google Chromom in določenim številom zavihkov, v katerih so različne informacije o "vaših spremljevalcih". Lahko bi bil čas, ko nekateri od teh zavihkov ne naložijo vseh informacij, česar lahko nekaj uresničite v majhnem animiranem simbolu (okrožnica), ki se običajno pojavi na levi strani zavihka, kar preprosto postane sinonim za "nalaganje strani". Če ta simbol ostane dolgo časa, se informacije na tej spletni strani še niso popolnoma naložile. Lahko se zgodi tudi, da mali »X«, ki nam pomaga zapreti zavihek Google Chrome, ne deluje, zato moramo poskusiti z upraviteljem opravil sistema Windows prisilno zapreti celoten brskalnik.
Brez uporabe te zadnje funkcije v sistemu Windows, lahko oseba to stori aktivirajte Google Chrome Task Manager zelo enostavno z uporabo naslednjega sistema:
- Pojdite na ikono hamburgerja (tri vodoravne črte) v zgornji desni strani.
- Med prikazanimi možnostmi izberite tisto, ki pravi «Več orodij".
- Zdaj izberite možnost «Upravitelj opravil".
Takoj boste lahko videli, da se takrat prikaže pojavno okno, kar je zmanjšana različica tistega, kar lahko vidite v upravitelju opravil v sistemu Windows; tako kot v slednjem okolju, boste tudi tukaj lahko opazili prisotnost tistih zavihkov (in vtičnikov), ki se izvajajo. Samo izbrati morate jeziček, ki povzroča težavo nakladanja ali zapiranja in kasneje možnost v spodnjem desnem delu (tega istega okna) za "zaključek procesa" izvedbe.
Ko boste opravili to nalogo, boste našli okno, ki je zelo podobno tistemu, ki ga bomo postavili na dno.
To je velika prednost in pomaga, saj zavihek dejansko ni bil zaprt, temveč to izvršba je bila prisilno ustavljena. Na ta način se URL prizadete strani še vedno ohranja, z naše strani pa lahko z gumbom na sredini, na katerem piše »Naloži znova«, poskušamo stran, ki je že imela težave, znova naložiti njeno vsebino.
Prednosti upravitelja opravil v Google Chromu
Če poskušate najti prednosti uporabe te funkcije v brskalniku Google Chrome, moramo omeniti, da lahko upravitelj opravil operacijskega sistema deluje, dokler obstaja. Če govorimo o sistemu Windows, je v tem operacijskem sistemu, če je ta funkcija prisotna, situacija, ki je ni mogoče zlahka najti v Linuxu ali Macu, kraji, kjer lahko uporabite ta "Upravitelj opravil" neposredno iz brskalnika Google Chrome in v redu, v metoda, ki smo jo predlagali zgoraj.