
Format datoteke PDF je postal standard znotraj tehnologije, prav tako JPG, PNG, DOC, DMG, EXE ..., praktično edini format, ki se uporablja pri elektronskem pošiljanju dokumentov. Kratica PDF pomeni Portable Document Format, prvotno jo je razvil Adobe Systems (isti ustvarjalec Photoshopa), da bi leta 2008 postala odprta oblika.
Ta vrsta datotek vsebuje kakršne koli informacije, bodisi besedilo, slike, grafike, zvoke in celo videoposnetke. Zdaj, ko nam je jasno, da je datoteka PDF, moramo vedeti, kako jo lahko ustvarimo. Če želite vedeti kako ustvariti dokument PDF Na hiter in enostaven način spodaj prikazujemo vse korake.
Kljub temu, da je odprta oblika že več kot desetletje, šele približno pet let, ko vsi operacijski sistemi in brskalniki ponujajo izvorno združljivost s to obliko, ker smo bili prej prisiljeni prenesti uradno aplikacijo s strani Adobe ali tretjih oseb, da smo jih lahko brali.
Za ustvarjanje tovrstnih dokumentov smo bili prisiljeni prenesti tudi programe drugih proizvajalcev. Na srečo so z leti glavni razvijalci operacijskih sistemov in aplikacij v svoje aplikacije vključili možnost ustvari dokumente v tej obliki.
Ko smo datoteko ustvarili v tej obliki, lahko glede na aplikacijo, s katero smo jo ustvarili, blokiramo oz odklenite datoteko PDF dodajanje vrste zaščit tako da se ne spreminja brez dovoljenja lastnika ali da tretje osebe, ki ne morejo dostopati do vsebine, ne da bi poznale geslo.
Ustvarite dokumente PDF v sistemu Windows
Microsoft je poskušal svoj format XPS spremeniti v industrijski standard istočasno kot Adobe s PDF-jem, toda kot sem že pojasnil, je lahko ostal le eden in to tisti, ki ga je ustvaril Adobe, čeprav je format XPS, ki nam ga je ponudil Microsoft, ponudil višjo stopnjo stiskanja datotek, kar je težava, ki smo jo so, ko gre za ustvarjanje datotek v formatu PDF, ko gre za slike.
PDF iz datoteke je najlažje ustvariti s tiskanjem. Windows 10, privzeto namesti tiskalnik z imenom Microsoft Print to PDF, tiskalnik, ki nam, kot že ime pove, omogoča preprost in hiter tisk / pretvorbo dokumenta v PDF.
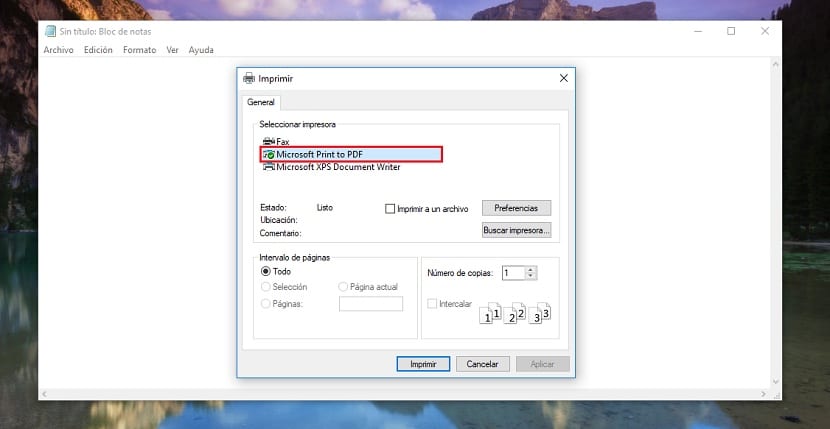
Najprej ustvarite dokument v obliki PDF moramo namestiti aplikacijo, s katero je bil dokument ustvarjenPa naj gre za Word, Excel, PowerPoint za dokumente ali pregledovalnik slik, združljiv s to obliko zapisa za fotografije. Nato moramo samo klikniti možnost Natisni in izbrati tiskalnik Microsoft Natisni v PDF.
Ko izberemo tiskalnik, moramo samo klikniti Natisni in izberite imenik, kamor želimo shraniti datoteko ki ga bomo ustvarili v obliki PDF in kliknite Shrani. Preprosto kajne?
Ustvarite dokumente PDF na Macu
Ustvarjanje dokumenta PDF v Macu je drugačen postopek od tistega, ki ga najdemo v sistemu Windows, saj pretvorba datotek ne poteka prek tiskalnika. Čeprav postopek ni zapleten, je odvisen od vrste datoteke, ki jo želimo pretvoriti. Če gre za slike, ni težav, saj je ta postopek mogoče izvesti neposredno iz aplikacije Predogled, izvorna aplikacija macOS, s katero lahko storimo tako rekoč vse.
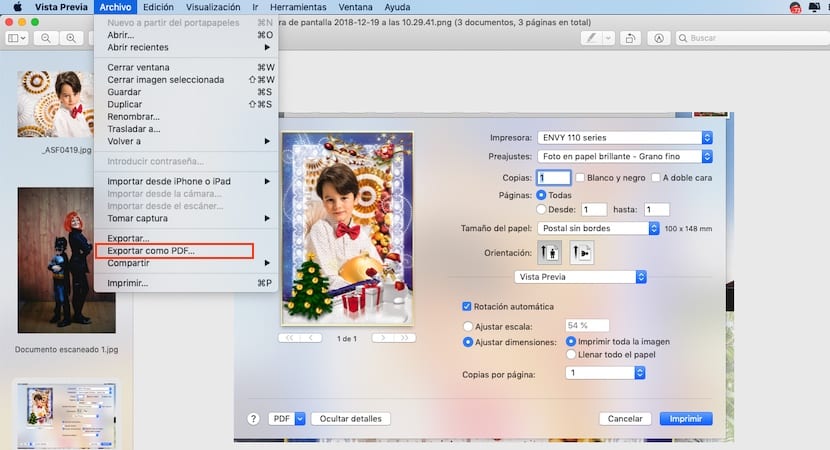
Če želimo fotografije / slike pretvoriti v format PDF, moramo odprite jih z aplikacijo Predogled, vsi skupaj, saj bo v nasprotnem primeru za vsako sliko ustvarjena ena datoteka PDF, namesto da bi bili vsi združeni v isto datoteko. Predogled je privzeta aplikacija za odpiranje slik v macOS-u, zato morate preprosto zagnati katero koli slikovno datoteko.
- Ko odpremo slike v aplikaciji Predogled, moramo samo klikniti Datoteka> Izvozi kot PDF
- Potem izberemo mapo, kamor želimo shraniti datoteko rezultat konverzije in kliknite Shrani.
Ustvarite dokument PDF v sistemu iOS
Applova mobilna platforma iOS nam omogoča tudi ustvarjanje dokumentov v obliki PDF, čeprav je to odvisno od aplikacije, ki jo uporabljamo za to. Za ustvarjanje besedilnih dokumentov, preglednic ali predstavitev mora biti aplikacija, s katero jo odpremo, združljiva s tehnologijo AirPrint. Če je tako, ko kliknemo možnost Natisni, Omogočil nam bo shranjevanje dokumenta v obliki PDF.
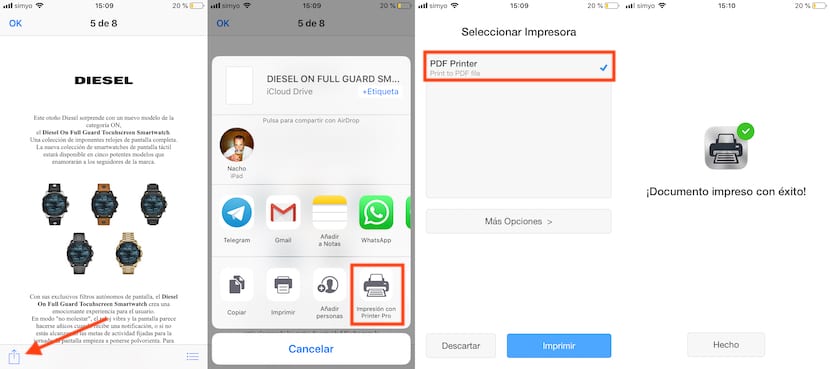
Če ne podpirate tehnologije AirPrint, morali bomo uporabljati programe tretjih oseb. Eden najboljših, ki ga najdemo v trgovini App Store, je Preberite tiskalnik Pro. Ko smo ga namestili, moramo samo klikniti gumb Share aplikacije, v kateri smo, in izbrati istoimensko pripono.
Če imamo tiskalnik, združljiv z AirPrint, bo ta prikazan skupaj s tiskalnikom, ki ga je namestila aplikacija nam omogoča ustvarjanje dokumentov v obliki PDF.
Iz Safarija za iOS lahko prihranimo vsebino, prikazano v brskalniku, shranite v obliki PDF doma in brez uporabe programov drugih proizvajalcev.
Ustvarite dokument PDF v Androidu
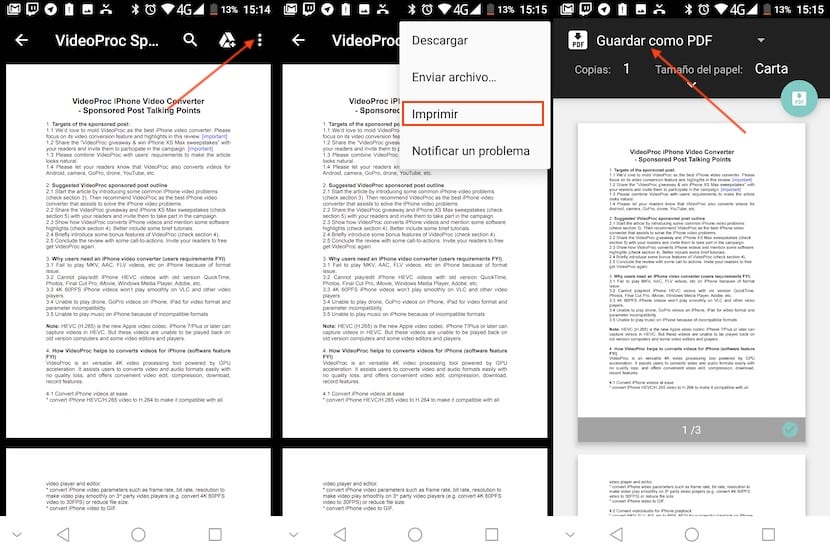
Android nam omogoča, da iz katere koli aplikacije ustvarimo datoteko v formatu PDF, ne da bi se morali zateči k aplikacijam drugih proizvajalcev, čeprav jih kot običajno lahko najdemo v Trgovini Play. Postopek pretvorbe datoteke v format PDF je zelo preprost, slediti moramo le tem korakom:
- Najprej, ko odpremo aplikacijo, kliknite možnost delež.
- Nato kliknite print.
- Nato kliknite Izberi tiskalnik in nastavite Shrani v PDF kot tiskalnik.
Ustvarite dokument Word, Excel in PowerPoint PDF
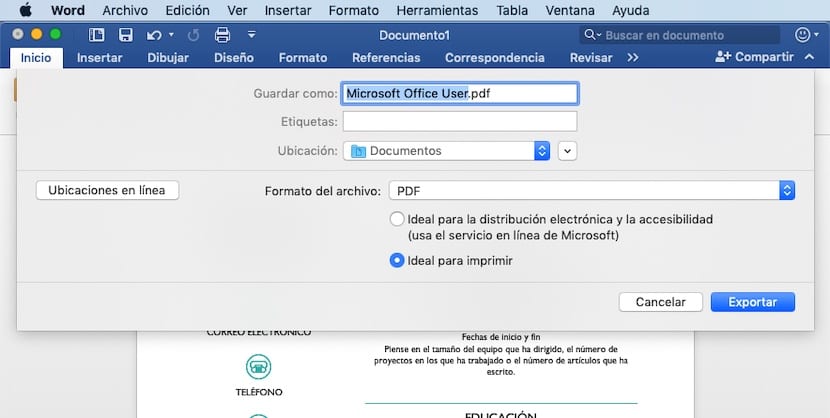
Če želimo pretvoriti besedilni dokument, preglednico ali predstavitev, ki jo ustvarijo nekatere aplikacije, ki so del sistema Office, ni treba posegati po aplikacijah drugih proizvajalcev in ni vseeno točno, v katerem operacijskem sistemu se nahajamo ustvarjanje ali odpiranje dokumenta, saj nam vsi, tako Word kot Excel in PowerPoint, omogočajo ustvarite dokumente v obliki PDF iz aplikacijske aplikacije tako, da sledite tem korakom:
Če želite dokument shraniti v obliki PDF, moramo samo klikniti Datoteka> Shrani kot in v obliki datoteke File izberite PDF, določimo mapo, kamor jo želimo shraniti, in kliknemo na Export.
Ustvarite dokument Pages, Numbers ali Keynote v PDF
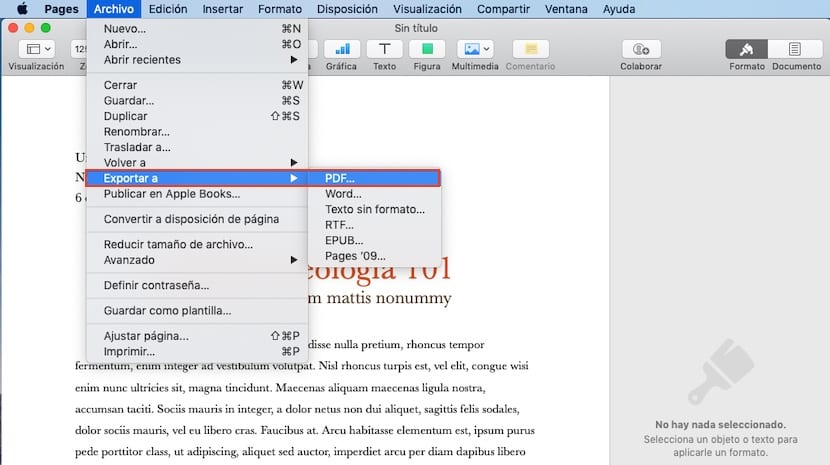
Tako kot pri zbirki Office, če želimo dokument ustvariti v Pages, Numbers ali Keynote, da ga kasneje pretvorimo v PDF, lahko to storimo neposredno iz same aplikacije. Zadevni dokument moramo le odpreti. Nato kliknite Izvozi v> PDF in nastavili smo pot, kamor želimo shraniti datoteko.