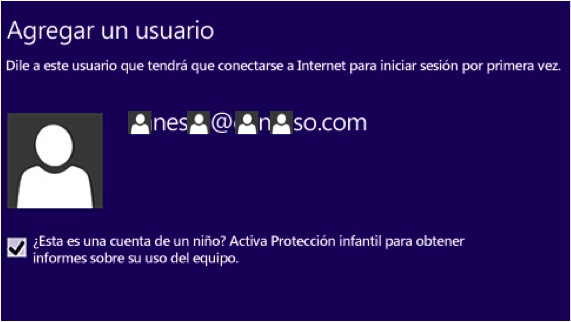Нико није свестан да данас, у многим домовима и на радним местима, истовремено Мац и ПЦ рачунаре користи више корисника истовремено. Сваки од ових корисника могао би имати ограничења у систему тим, али то може бити случај да желимо да имамо кориснички налог са минималним контролама који чини корисника више контролисаним у систему.
Међутим, управо у домовима смо највише заинтересовани за стварање ове врсте врло ограничених рачуна како бисмо могли да се бринемо о томе шта наша деца могу да раде. Контролишите апликације где могу да уђу, веб странице које могу да посете. Међутим, за једног или више одраслих корисника имаћемо налоге са „администраторским“ правима, што значи да могу да додају и уклањају апликације итд.
Када додамо новог корисника у прозори КСНУМКС можемо одлучити које ћемо привилегије доделити. Опције укључују могућност преузимања и инсталирања апликација, врсту најмањих привилегија, садржај којем се може приступити на Интернету, игре које се могу играти итд. Због тога ћемо вам у наставку показати како да направите налог са минималним привилегијама, тако да се најмлађи чланови породице могу забављати без налета на ствари које не би требало. Кораци које морамо следити да бисмо креирали ову врсту налога објашњени су у наставку. Примите се посла и док читате овај водич, наставите и направите узорак:
1. Отворите контролну таблу
Пре свега, оно што ћемо урадити је да поставимо курсор изнад горњег десног угла и померимо надоле да отворимо траку са алаткама. чари. Кликнемо на „Сеттингс“ и „Цонтрол Панел“. Запамтите да постоји алтернатива за досезање истих опција, а то је притиском на „Виндовс + И“, а затим одабиром „Цонтрол Панел“.
2. Кориснички налози
Затим кликните на „Кориснички налози и заштита деце“ и доћи ћемо до главног екрана где можемо да креирамо и управљамо корисничким налозима који ће се користити у систему. Сваки корисник може имати свој налог на рачунару са сопственим ограничењима за сваког у складу са својим потребама.
3. Додајте новог корисника
Кликните на "Управљају други налог" и стићи ћемо до екрана на којем можемо створити новог корисника за свој рачунар или променити конфигурацију налога који већ постоји на рачунару ако је оно што желимо да један од већ постојећих корисника изгуби права када користи исти .
4. Изаберите корисника
Испод листе постојећих корисника видећемо унос „Додај новог корисника.“ Кликнемо на њега па на знак "+" поред „Додај корисника“. Сада можемо да напишемо детаље који ће конфигурисати налог који креирамо.
5. Додајте детаље о кориснику
Ако не желимо да корисник може да преузме апликације, ми ћемо одабрати „Пријави се без Мицрософт налога“ на дну. Ово би могло бити у реду за најмлађе, јер су они ти који ће вероватно прихватити било коју поруку која изађе у прегледачу и за коју сви знамо да ће довести до инсталирања нежељених трака или неког скривеног програма. Корисник прикупља информације у позадини . Мицрософт то зове „Локални рачун“.
6. Укините корисника
Да бисмо завршили поступак, кориснику додељујемо лозинку на следећем екрану. Ако је реч о дететовом рачуну, можда ћемо желети да активирамо заштиту деце. Назад на контролној табли можемо променити име, лозинку итд.
Сада можете имати рачунар у свом дому, без потребе да мерите шта други корисници инсталирају или где ваше дете улази кад га оставите на миру.
Више информација - Водич: Направите дугме за искључивање или поновно покретање у оперативном систему Виндовс 8