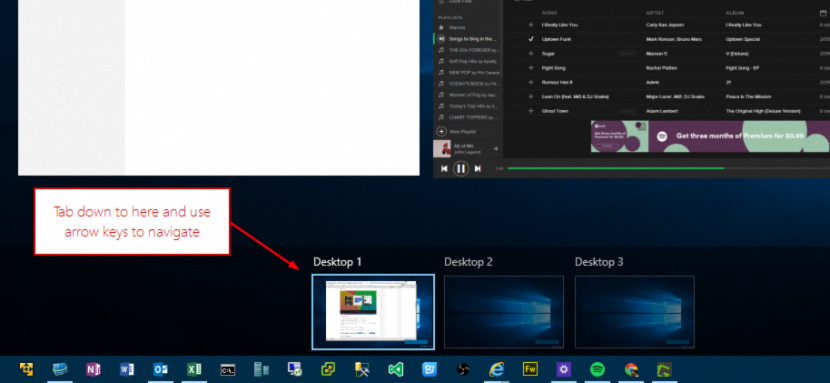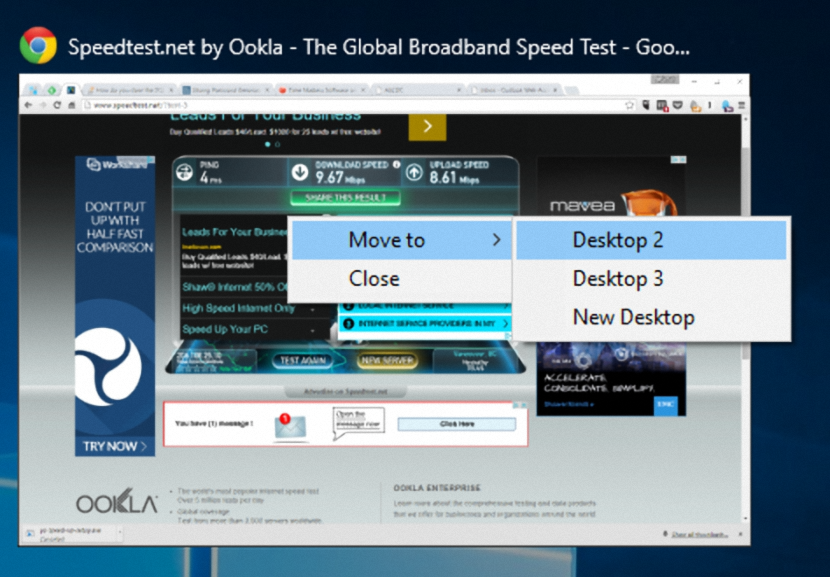Виндовс 10 долази са пуно нових функција које ће фасцинирати углавном све кориснике Виндовс 7; То је због чињенице да је Мицрософт одлучио да најновију верзију свог оперативног система бесплатно уступи корисницима који су претходно купили лиценцу (званично и легално) са својим личним рачунарима, што представља велики скок јер ни у једном тренутку неће морати да прођу кроз Виндовс 8.1.
Међу толико пуно потпуно нових функција које су интегрисане у Виндовс 10, она која помиње „Виртуелне радне површине“ велика је новина за многе људе, јер ћемо са овим имати могућност рада у различитом броју апликација и у потпуно различитим окружењима, али , „на једном личном рачунару“.
Тастерске пречице за виртуелне радне површине у оперативном систему Виндовс 10
Они који имају Виндовс 10 на таблету могу лако управљати овом функцијом додиривањем одговарајуће иконе на траци са алаткама; Овај задатак бисмо могли да извршимо и помоћу једноставног миша, јер ћемо помоћу показивача миша морати да изаберемо елемент ових „виртуелних стоних рачунара“ да бисмо могли створите један или се преместите међу некима од њих. Постоји и трећа опција која је посвећена углавном оним корисницима који су „љубитељи пречица на тастатури“, јер једноставном комбинацијом можемо да извршимо те исте задатке, али лакше. То ће бити циљ овог чланка, где ћемо поменути најважније „тастерске пречице“ које ће нам помоћи да ефикасно радимо са „виртуелним радним површинама“ оперативног система Виндовс 10.
Направите нову виртуелну радну површину у оперативном систему Виндовс 10
Ово је најлакши део свега, јер морамо обратити пажњу само на ставку која ће се налазити на траци с алаткама оперативног система; Она која ће нам помоћи да створимо нову виртуелну радну површину присутна је управо тамо, иако је њена пречица на тастатури следећа:
Win + Ctrl + D
Користећи једнократну употребу помоћу тастерске пречице створићете „виртуелну радну површину“, мада ако поновите операцију други пут, створили бисте другу „виртуелну радну површину“.
Како да затворите виртуелну радну површину у оперативном систему Виндовс 10
Није важно да ли сте навикли да користите показивач миша или додирни екран, али сигурно ћете почети да користите ову тастерску пречицу:
Win + Ctrl + F4
Помоћу ње ћете затворити „виртуелну радну површину“ тамо где се налазите, аутоматски прелазећи на следећу. Ако на крају више не буде створених „виртуелних писаца“, наћи ћете се у главном (преосталом једином).
Како се кретати између различитих „виртуелних рачунара“ оперативног система Виндовс 10
Једном када сте креирали различите „виртуелне радне површине“ у оперативном систему Виндовс 10 мораћете да одаберете механизам за прелазак на један од њих и рад са апликацијама које тамо желите да покренете.
Win + Ctrl + ?
Win + Ctrl + ?
Стрелице које можете видети у пречицама које смо претходно поставили заправо представљају оне „смерове“ на вашој тастатури; с првом можете да пређете на следећу „виртуелну радну површину“, док ћете се помоћу друге тастерске пречице вратити на претходну.
Како преместити прозор са виртуелне радне површине на други
Упркос чињеници да покушавамо да знамо пречице на тастатури за управљање «виртуелним радним површинама», за овај задатак потребна је комбинована употреба у коју треба да интервенише показивач миша; Предлажемо вам да следите следеће кораке како бисте могли извршити овај задатак:
- Користили сте тастерску пречицу „Вин + Таб“ да бисте активирали „Приказ задатка“.
- Сада потражите прозор који желите да преместите на другу радну површину.
- Изаберите га десним тастером миша и у контекстуалном менију одаберите „Премести у“.
- Сада само изаберите Виртуелну радну површину на коју желите да преместите тај прозор.
Постоји много више функција које бисмо могли да опишемо, иако су оне које смо поменули постале најважније према Мицрософт-у. Како се бавимо Виндовсом 10, навешћемо још неколико додатних тастерских пречица, мада су за сада довољне оне које смо описали за управљање „виртуелним радним површинама“.