
ВЛЦ је један од најпопуларнијих и коришћених видео плејера широм света. Иако многи људи користе само основне функције, Постоје напредни алати који могу побољшати ваше искуство гледања.
Желите да импресионирате своје пријатеље својим ВЛЦ знањем? Или само желите да извучете максимум из свог играча? У сваком случају, ево неких напредних функција ВЛЦ-а о којима бисте требали знати.
Конвертујте музичке и видео датотеке
ВЛЦ вам може помоћи да конвертујете музичке и видео датотеке у различитим форматима, као што је конверзија мп4 у 3гп да бисте уштедели простор на мобилним телефонима. Такође можете претворити вма у мп3 за коришћење у плејерима који не подржавају Мицрософт формате.
Такође, можете извести аудио из видео датотека у засебну мп3 датотеку. Да бисте то урадили, изаберите опцију "Претворити се у" у менију Медиј и изаберите жељени формат. Ако желите, можете подесити параметре видео кодирања.
Делите свој дигитални садржај са другим корисницима
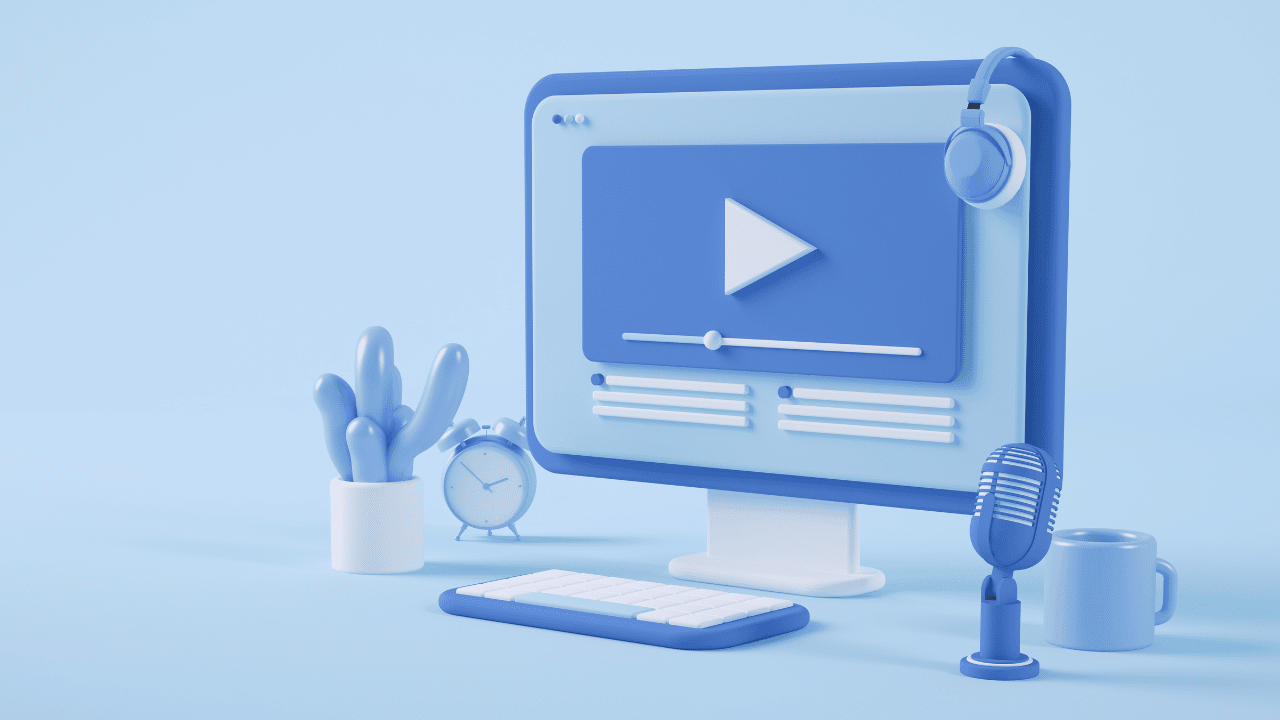
ВЛЦ вам омогућава да делите своје музичке и видео датотеке са другим корисницима на Интернету или на вашој локалној мрежи. Да бисте активирали ову функцију, следите ове кораке:
- Изаберите мени "Пола" и онда "Емитовати".
- У новом прозору изаберите датотеке које ћете делити и притисните дугме "Емитовати".
- У одељку Дестинација, изаберите ХТТП протокол и притисните дугме "Додати". Појавиће се нова картица.
- Тамо изаберите жељени порт и путању за формат репродукције и притисните "Следећи" док се задатак не заврши.
- На пример, ако изаберете порт 1234 и путању /влц/, моћи ћете да приступите http://192.168.XY:1234/vlc/ са других машина и видите садржај који делите. Имајте на уму да је 192.168.КСИ ИП адреса вашег уређаја.
- Да бисте репродуковали садржај на другом уређају, отворите ВЛЦ, изаберите "Пола" y „Отворена мрежна локација“ и унесите адресу http://192.168.XY:1234/vlc/.
Снимите видео са екрана рачунара
ВЛЦ је програм који вам омогућава да користите екран свог рачунара као видео извор. То значи да можете користити функцију Претворити да снимите шта се дешава на вашем екрану. Да бисте користили функцију снимања екрана, следите ове кораке:
- Отворите ВЛЦ на рачунару иу менију средње, одаберите опцију "Претворити се у".
- Пребаците се на картицу „Уређај за снимање“, да кажемо ВЛЦ-у да желимо да снимимо екран.
- Изаберите «Писацили " у одељку Избор уређаја.
- Изаберите број кадрова у секунди који желите да снимите.
- Кликните на "Претвори / сачувај" за почетак снимања.
- Опционо, можете активирати опцију "прикажи излаз" да видите шта снимате.
- Изаберите где желите да сачувате снимак и притисните на "Почетак" за почетак снимања.
- Када се процес заврши, притисните дугме „Паузирај“ да зауставите снимање.
- Ваш снимак ће бити сачуван на локацији коју сте изабрали у кораку 7.
Напомена: Ако желите да стримујете снимак на друге рачунаре на вашој локалној мрежи, комбинујте ове кораке са функцијом "Емитовати" из одељка 2.
Гледајте ИоуТубе видео снимке
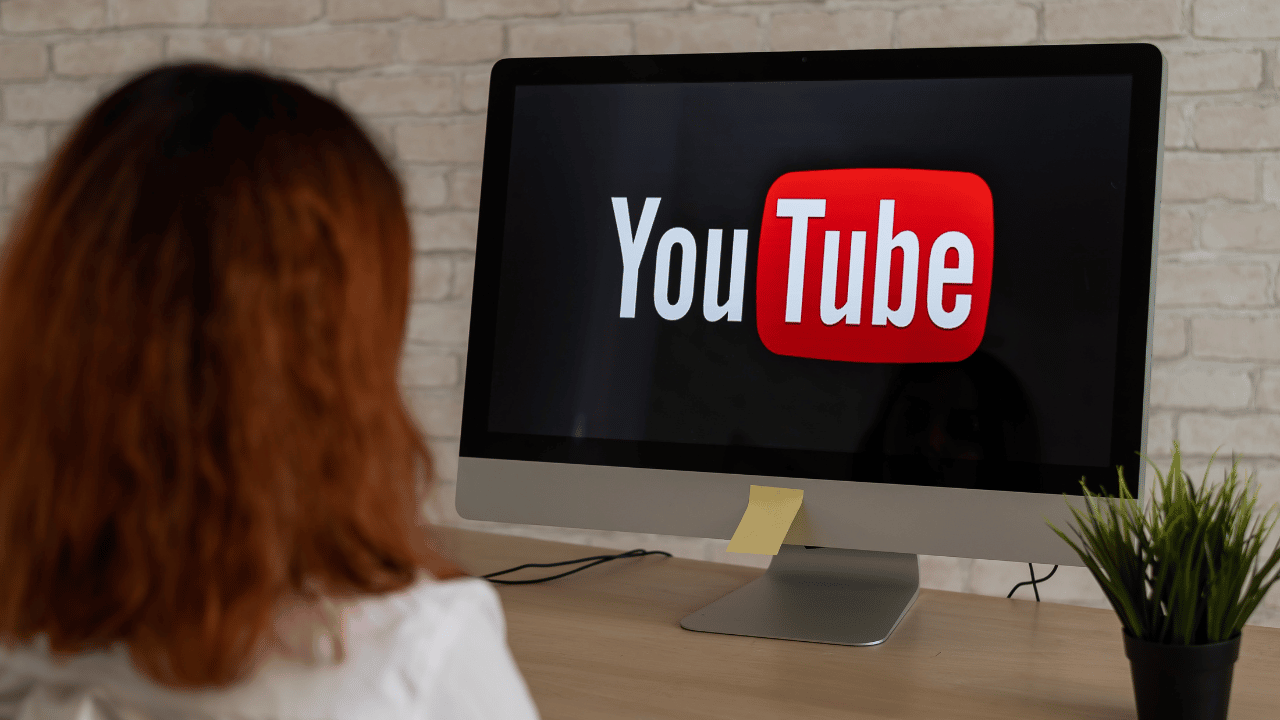
Да бисте гледали ИоуТубе видео снимке у ВЛЦ-у, следите ове кораке:
- Копирајте пуну адресу ИоуТубе видеа који желите да гледате. Путања мора имати облик: хттпс://ввв.иоутубе.цом/ватцх?в=##########.
- Затим отворите ВЛЦ и идите на мени "средњи" и онда „Мрежна локација”.
- Налепите УРЛ ИоуТубе видеа у дијалог. ВЛЦ ће затим аутоматски преузети видео и репродуковати га.
- Док се видео репродукује, идите на мени "Алати / Информације о кодеку” а онда унутра "место", да видите адресу видео снимка који се репродукује.
- Копирајте ову везу и налепите је у прегледач или програм за преузимање датотека, као што је Интернет Довнлоад Манагер.
Имајте на уму да можете преузимати само видео записе које је аутор одобрио.
гледајте подцасте
Можете да користите ВЛЦ за праћење подцаста, тако да вам неће требати ниједан други софтвер на рачунару. Да бисте видели своје подцасте са ВЛЦ-а, изаберите мени "Гледати" и онда „Листа за репродукцију“. Копирајте везу епизоде подцаста која вас занима.
Затим у одељку Podcast, одаберите дугме "+" и налепите адресу подкаста који желите да видите. Одмах ћете моћи да слушате или гледате подцаст по вашем избору са ВЛЦ-а.
слушајте интернет радио

Иако је Винамп застарео и услуге као што су Пандора, Спотифи и иТунес Радио постају све популарније, Још увек постоје радио станице доступне на Интернету. Да бисте приступили овим станицама са ВЛЦ-а, пратите ова упутства:
- Отворите ВЛЦ, идите на мени Вер и притисните „Листа за репродукцију“.
- Изаберите опцију Ицецаст Радио Дирецтори.
- У горњи десни оквир за текст укуцајте у претраживачу врсту музике коју желите да слушате и пронађите своју омиљену радио станицу.
- У случају да желите да слушате радио станицу која није укључена у листу, идите на мени „Средња / отворена мрежна локација“.
- Налепите везу станице у дијалог да бисте могли да слушате своју омиљену музику.
Додајте видео и аудио ефекте
ВЛЦ укључује неколико аудио и видео ефеката, плус омогућава вам да уређујете време видео записа са сликама и звуцима који нису синхронизовани. Да бисте креирали ефекте на видео и музичким датотекама, пратите ове кораке:
- Отворите ВЛЦ и у менију алат, и притисните „Ефекти и филтери“.
- На картици Аудио ефекти, изаберите звучне ефекте подешавањем јачине опсега.
- Затим у картици видео ефекти, изаберите видео ефекте које желите да примените, као што су исецање, ротирање или подешавање боје видеа који уређујете.
- На картици Синхронизација, прилагођава време аудио и видео канала тако да се подудара.
Пустите видео записе у АСЦИИ знаковима

АСЦИИ је једно од најосновнијих компјутерских кодирања знакова, са 95 знакова које подржава скоро сав софтвер у последње 3 деценије. Репродуковање видео записа у АСЦИИ знаковима није сасвим корисно, али ће вам помоћи да импресионирате штреберске момке и девојке.
Да бисте активирали ову функцију, следите ове кораке:
- Идите у мени Алатке и притисните "Преференцес".
- Изаберите икону Видео.
- У одељку Излаз, Изаберите „АСЦИИ боја“.
- Сачувајте ову опцију и поново покрените ВЛЦ.
- Поново отворите ВЛЦ и пустите свој омиљени видео.
АСЦИИ видео плејер најбоље функционише са мање детаљним видео записима, као што су 2Д анимирани филмови. Када више не желите да користите ову функцију, вратите се на мени Излаз и изаберите опцију „Аутоматски“.
Користите видео као позадину
ВЛЦ може да користи видео као позадину радне површине. Ово није баш корисна функција, али ће вам одвратити пажњу на дуже време, пошто је не укључује сваки видео софтвер. Да бисте активирали ову функцију, следите ове кораке:
- На менију Алати, кликните на „Преференцес“.
- Изаберите икону видео записа.
- У одељку за излаз изаберите ДирецтКс (ДирецтДрав) као видео излаз и поново покрените ВЛЦ.
- Пустите видео који сте изабрали и изаберите Видео мени.
- Активирајте опцију "Поставите као позадину".
- Након што активирате ову опцију, имаћете своју омиљену позадину.
Зашто истраживати карактеристике овог плејера?

У закључку, ВЛЦ је веома комплетан видео и аудио плејер, са много напредних функција које није лако пронаћи. ипак, када знате ове функције, моћи ћете да извучете максимум из овог софтвера.
Креирање аудио и видео ефеката, прилагођавање вашег искуства репродукције помоћу АСЦИИ знакова и позадина су само неке од многих напредних функција које ВЛЦ може да понуди, а постоји и много више опција које можете истражити.
Дакле, ако сте редован ВЛЦ корисник, препоручујемо да наставите да истражујете и сазнате шта овај плејер може да уради за вас.