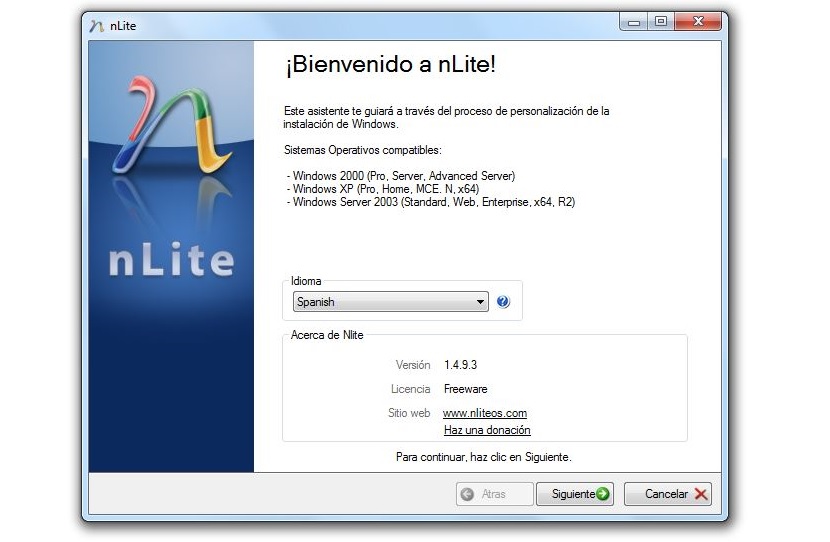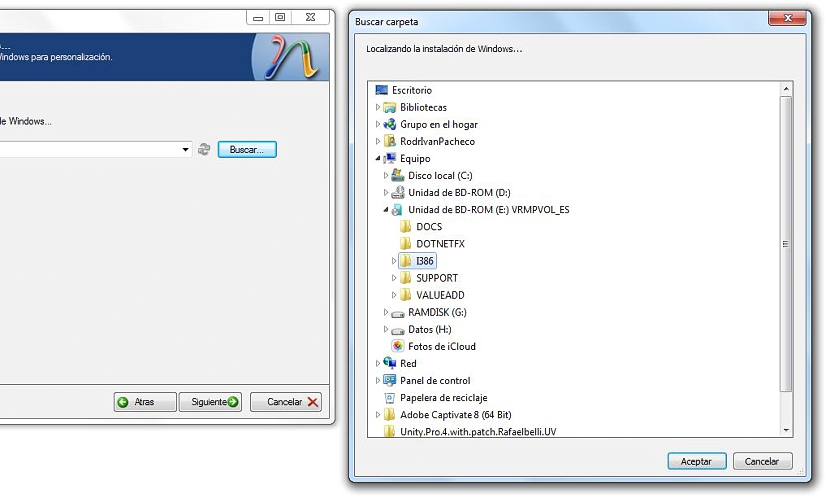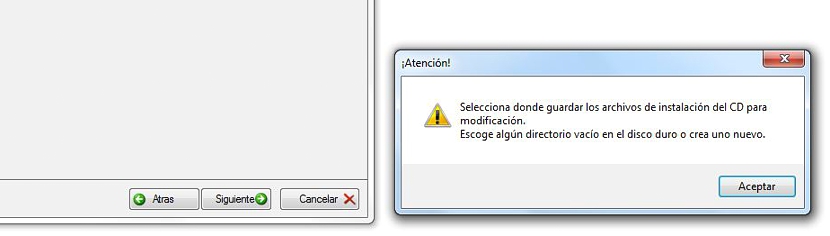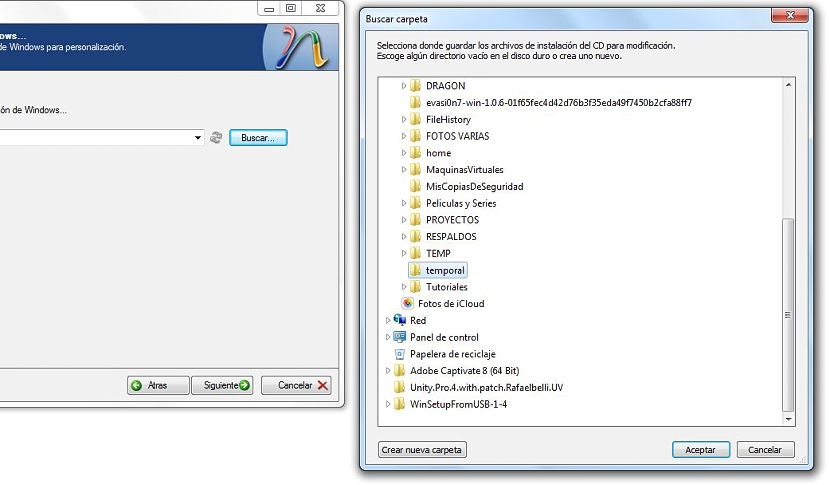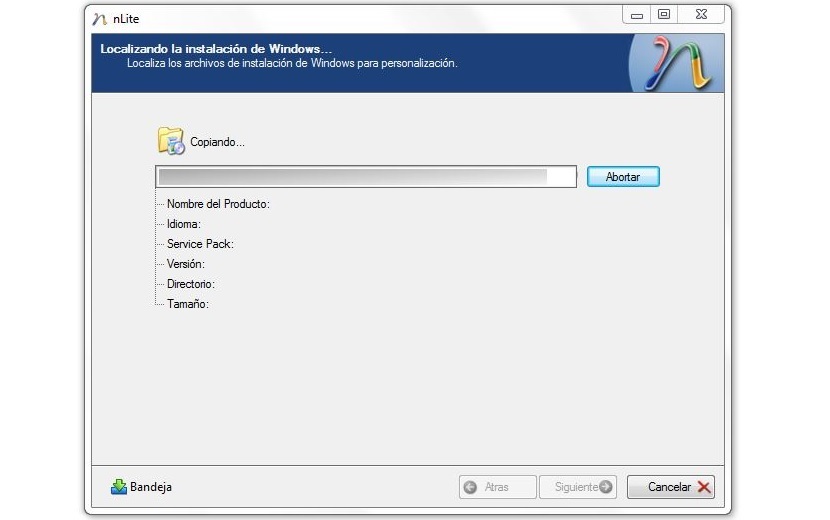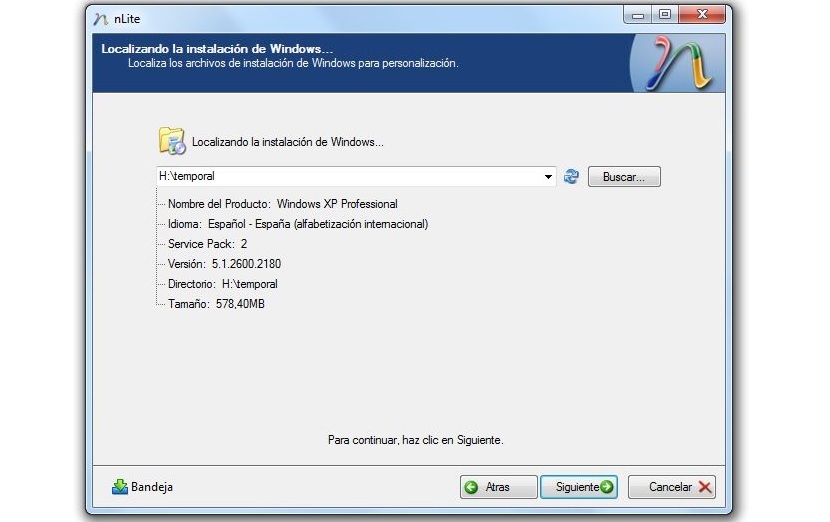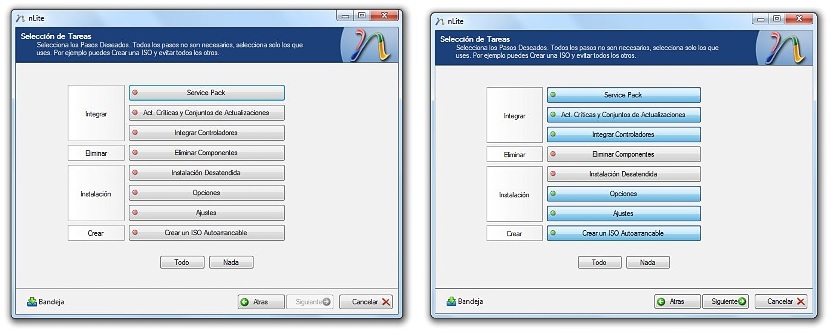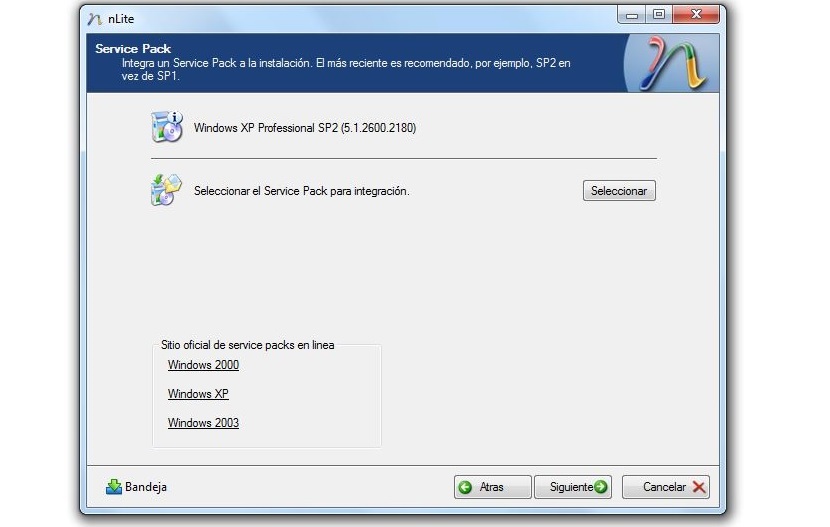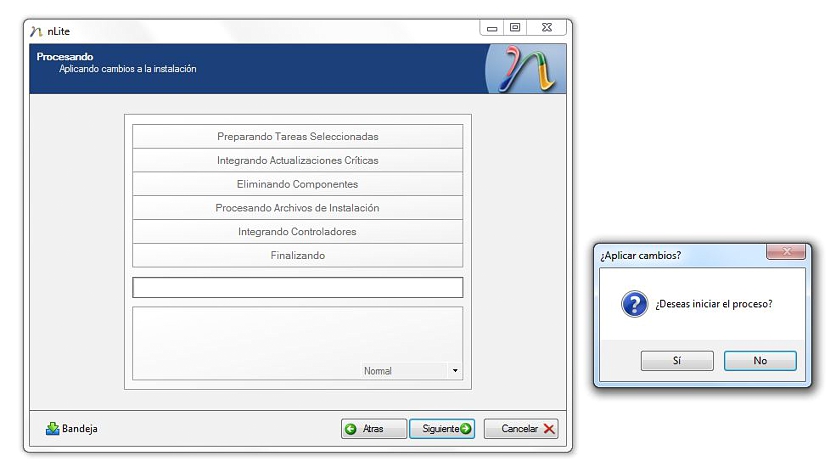Неко би могао да замисли да је овај задатак један од најнекориснијих за извршење, што није случај јер се у различитим деловима света Виндовс КСП и даље користи, мада, без подршке коју пружа Мицрософт.
Доказ томе је оно што се тренутно догађа у одређеним земљама и регионима света, помињући међу њима и Кину и оне који су коментарисани да ће користити свој оперативни систем уместо да пређете на нешто друго осим на Виндовс КСП. У овом чланку ћемо вам показати како да прилагодите овај оперативни систем тако да имате само оно што вам треба, нешто што би могло да се користи за касније инсталирање на рачунаре са мало РАМ-а и малим чврстим диском.
Конфигуришите наш Виндовс КСП помоћу нЛите
Препоручујемо вам да посетите званичну веб страницу програмера нЛите како бисте могли да преузмете њихов алат. Мораћете да га инсталирате уместо да га покрећете као лаптоп. Након што завршите овај поступак, наћи ћете први екран на којем ћете имати могућност дефинишите језик са којим желите да радите у интерфејсу овог алата. Вреди напоменути да језик не представља резултујућу верзију Виндовс КСП-а коју ћемо направити овом методом.
У следећем прозору мораћемо да изаберемо дугме «тражи» да бисте пронашли наш ЦД-РОМ са Виндовс КСП; Ако још увек није уметнуто на диск, то можете учинити тренутно. Ако погрешите и уметнете погрешан диск, појавиће се порука која предлаже да покушамо да пронађемо фасциклу «иКСНУМКС«, Јер постоје сви елементи потребни за инсталацију овог оперативног система.
Након што смо пронашли овај директоријум, мораћемо да га изаберемо само у искачућем прозору који се појавио. Затворићемо овај прозор кликом на дугме „прихватити".
Одмах ће се појавити још једна порука која нас упозорава да ће се појавити нови прозор у којем морамо дефинишите где ће се слика диска чувати са измењеним оперативним системом Виндовс КСП.
Морамо само да изаберемо одређену мапу или директоријум који ће тамо бити хостовани, сведатотеке и ИСО слику нашег измењеног Виндовс КСП-а (или обрађено).
Након притиска на дугме «следећи»Процес ће започети одмах, што ћемо приметити захваљујући траци напретка која ће се налазити на врху.
Када се овај процес (који је заправо копија датотека са ЦД-РОМ-а на чврсти диск) заврши, ми појавиће се карактеристике и спецификације оперативног система које ћемо обрадити. Тамо ћемо имати прилику да се дивимо верзији оперативног система Виндовс КСП (или било ком другом оперативном систему који смо изабрали), броју сервисног пакета који има, верзији, директоријуму у којем се датотеке налазе и наравно тежини мегабајта целокупног садржаја.
Клик "следећи»Скочићемо на сасвим други прозор; Појавиће се неколико опција у облику малих картица, које ће имати црвено дугме на левој страни. Ово црвено дугме представља да у стварности нисмо изабрали ову опцију за интегрисање у ИСО слику коју ћемо покушати добити; овде бисмо требали одабрати само опције које желимо да имамо на резултујућем Виндовс КСП диску.
Након тога морамо кликнути на дугме «следећи»Тако да је нЛите покушао да састави наш избор и на крају нам понуди ИСО слику наведеног диска.
Вреди напоменути да на последњем екрану на којем смо боравили постоји и неколико алтернатива за додавање; на пример, одавде бисмо могли доћи интегришите нови СервицеПацк ако га истовремено имамо при руци, мада бисмо могли и да га преузмемо са Веба са везама приказаним доле лево.
Будући да Виндовс КСП више нема подршку коју нуди Мицрософт, нећемо пронаћи нову закрпу на њиховим серверима, иако бисмо могли да користимо ону која је поменута у овим вестима и што би теоретски био СервицеПацк 4; Ако покушавамо да прилагодимо оперативни систем Виндовс 2003, и даље постоји подршка за њега, па ако га одаберемо, прећи ћемо на Мицрософт прозор за преузимање.
Уз све што смо до сада урадили, имаћемо апсолутно све спремно за почетак генерисања нашег измењеног Виндовс КСП диска. Последњи екран који ће се појавити затражиће од нас да притиснемо опцију „да“.
Када се процес заврши наћи ћемо ИСО слику спремну за нас да је сачувамо на ЦД-РОМ-у на УСБ стицку, нешто што можемо користити за инсталирање на било који други рачунар који желимо. Ако имамо стари рачунар са мало ресурса, тада бисмо могли да користимо предложену методу за стварање Виндовс КСП-а којем није потребан супер рачунар да би функционисао.