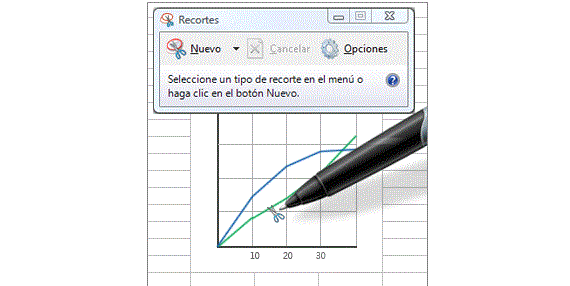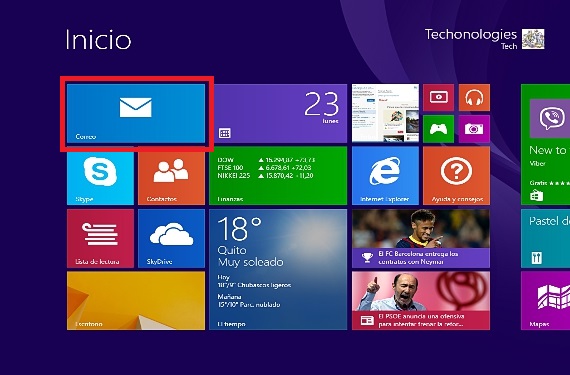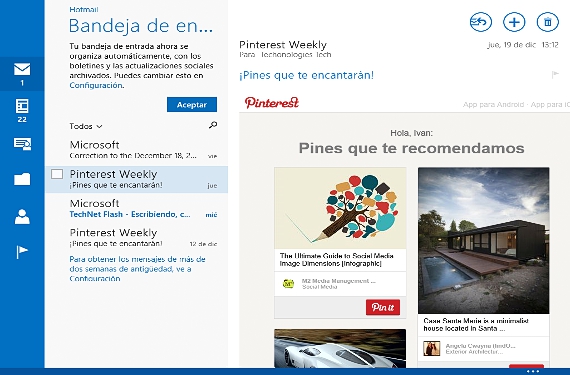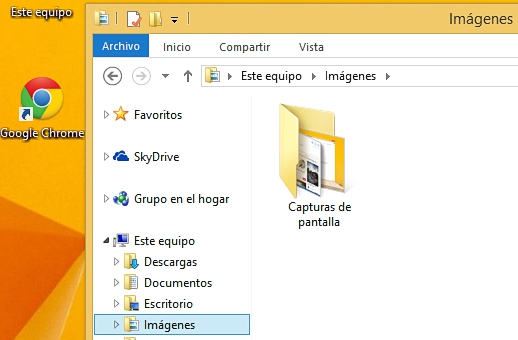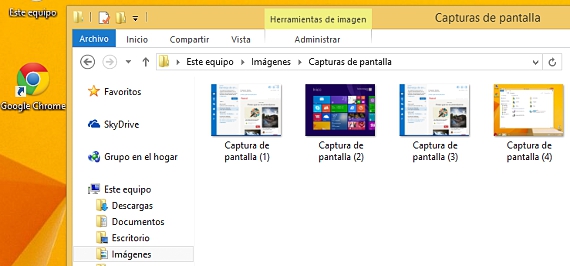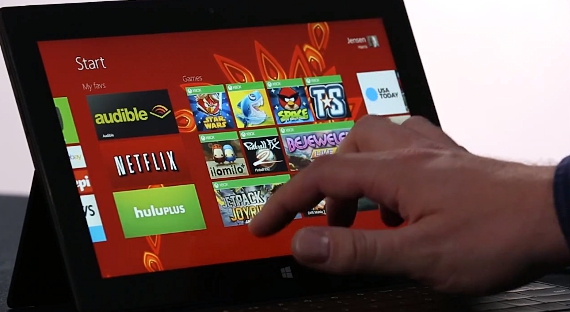
Тренутно, када Виндовс 8.1 већ користи велики број људи, постоји неколико нових функција које можда нећемо детаљно знати; могућност направите снимак екрана овог Мицрософт оперативног система То може бити један од ових задатака, мада се може изводити на различите начине у зависности од нашег нивоа знања о томе.
Захваљујући интеграцији различитих програмера софтвера за овај оперативни систем од прозори КСНУМКС, многи од ње алати су већ предложени у Мицрософт продавници, иако представља, да морате инсталирати све више и више апликација у оперативни систем, ситуација која би дугорочно могла учинити преспорим. Из тог разлога и у овом чланку навешћемо 3 најприкладније и најживотне алтернативе за извођење ове врсте хватања прозори КСНУМКС без потребе за коришћењем апликација независних произвођача.
1. Направите снимак екрана помоћу Сниппинг у оперативном систему Виндовс 8.1
Већ раније поменули смо овај поступак, исти који је задржан у прозори КСНУМКС од почетка, Изрезивање је уграђено у Виндовс 7; да бисмо користили ову апликацију мораћемо само:
- Покрените наш оперативни систем од прозори КСНУМКС.
- Идите у окружење у којем желимо да снимимо (апликација или веб страница између неких других алтернатива).
- Крените према Почетни екран de прозори КСНУМКС.
- Напишите реч помоћу наше тастатуре посекотине.
Једном када активирамо ову апликацију, посао може бити напоран и можда досадан. Кроз низ корака (притисните тастер ЕСЦ и идите у окружење које желимо да снимимо) могли бисмо да користимо ову апликацију за селективно снимање.
2. Снимите цело радно окружење помоћу тастера ПРИНТ ПАГЕ
Ово је још једна од алтернатива коју бисмо могли да усвојимо за снимање екрана у било којој верзији оперативног система Виндовс; у случају који нас оправдава (прозори КСНУМКС) корисник треба да оде до места где жели да ухвати, а да то мора затим притисните тастер ПРИНТ ПАГЕ.
Проблем првог поступка је тај што ћемо ово снимање морати да сачувамо путем одговарајуће функције на одређено место на нашем локалном чврстом диску.
Други случај постаје још акутнији, јер ће наведени снимак екрана остати уписан у меморију опреме; Да бисмо је опоравили, требали бисмо отворен за Паинт и касније, залепите наведено снимање са ЦТР + В, ово да бисмо коначно морали да сачувамо снимак на неком месту на нашем чврстом диску.
Повољно је што је Мицрософт у ову верзију оперативног система уградио нову функцију прозори КСНУМКС, нешто са чим је много лакше руковати и што би се можда могло сматрати аутоматским начином снимања било ког окружења у којем радимо.
3. Ефикасно снимање слике у прозори КСНУМКС
Већ смо то раније поменули у претходном пасусу, иако тако да је све савршено добро објашњено, предлажемо читаоцу да као мали пример следи следеће узастопне кораке:
- Наш оперативни систем покрећемо од прозори КСНУМКС
- Крећемо према окружењу које желимо да ухватимо.
- Правимо комбинацију тастера (као тастерска пречица) између Победа + ШТАМПАЊЕ СТРАНИЦЕ.
- Касније правимо нову комбинацију тастера: ПОБЕДА + Е.
- Коначно, прећи ћемо у фасциклу «Лик".
Објашњавајући мало шта смо урадили у овом трећем поступку, оно што смо заправо урадили је снимање и аутоматско чување (чување) истих. Сваки пут када притиснемо тастерску пречицу која ће снимити наше слике (ПОБЕДА + ИМПР СТРАНИЦА) на екрану ће бити могуће приметити мало треперење, што значи да је наведено окружење ухваћено и сачувано у одређеној фасцикли у оквиру «Лик".
Овим 3. поступком аутоматизовали смо 2 процеса у једном, односно снимање слике и њено накнадно снимање на одређени простор (који је дефинисао Мицрософт) поменутих снимака на тврдом диску.
Више информација - Снимке екрана веб страница са кСнап-ом, Преглед: Да ли знате алатку за изрезивање у оперативном систему Виндовс 7?, Тастерске пречице у оперативном систему Виндовс 8.1 за покретање апликација