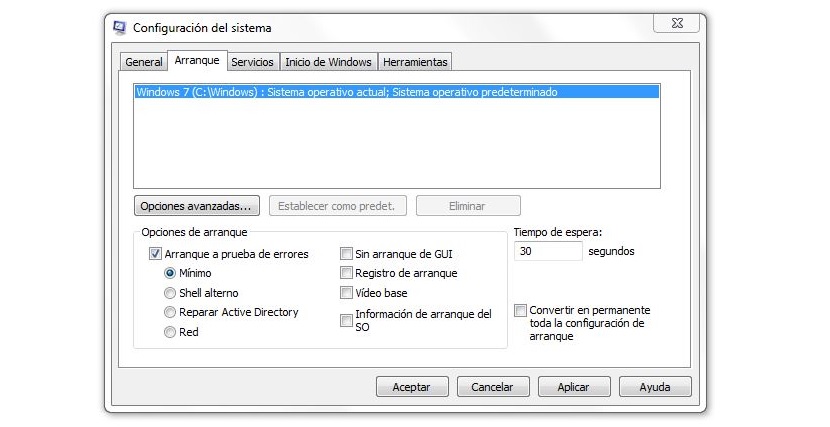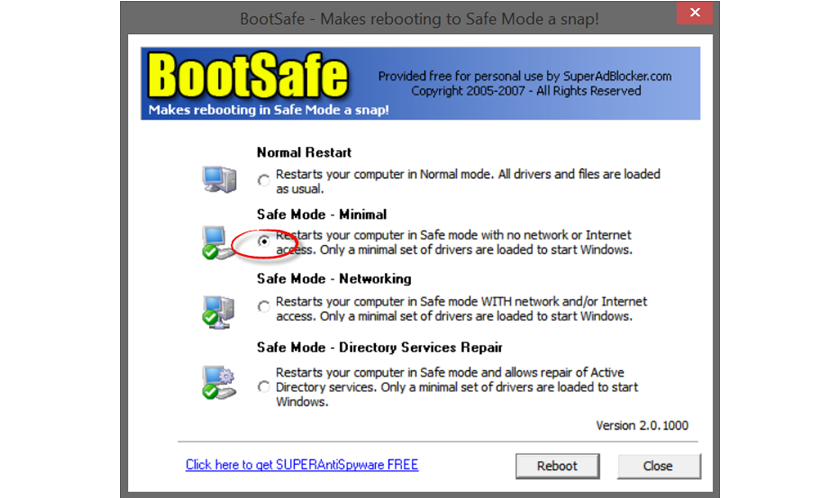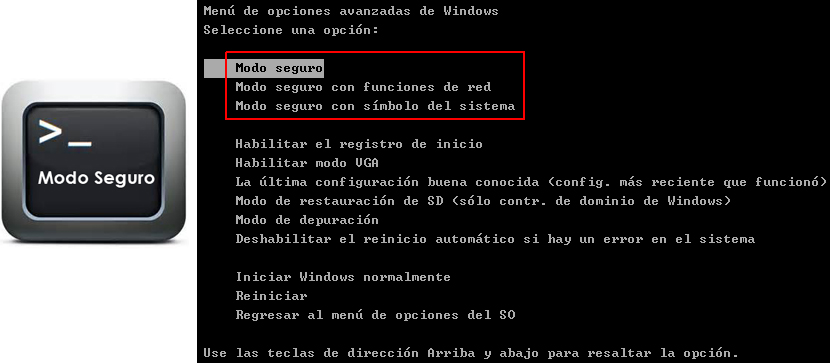
Они који су имали у рукама Виндовс КСП сигурно су навикли да могу уђите у безбедни режим након што се рачунар поново покрене; исти начин употребе је примењен у оперативном систему Виндовс 7, што може бити мало досадно ако не стигнемо да притиснемо одговарајући тастер у право време.
За оне који не знају, Безбедни режим Виндовс 7 обично се мора активирати притиском на функцијски тастер након што је рачунар укључен и пре него што изврши извршавање прве команде оперативног система. Практично је мали временски период који ћемо морати да искористимо јер у супротном систем једноставно неће препознати наше извршавање на функцијском тастеру и његово покретање, наставиће се нормално. У овом чланку ћемо споменути 2 трика која можете применити да бисте то направили поновно покретање у безбедни режим може бити врло лак задатак.
Уобичајени начин за активирање безбедног режима у оперативном систему Виндовс 7
Само да бих појаснио идеју онога што смо горе поменули, на већини рачунара морате притисните тастер Ф8 након што логотип нестане са екрана након што се рачунар укључи. Одређени произвођачи овај кључ обично користе за своје друге функције, због чега је неопходно распитати се у продавници о могућности коришћења поменутог кључа у случају да желимо да уђемо у безбедни режим оперативног система; Повољно је што постоји још једна алтернатива коју бисмо могли да усвојимо приликом уласка у ово окружење, нешто што ћемо објаснити у наставку кроз следеће кораке.
- Уђите у Виндовс 7 на уобичајени начин.
- Користите тастерску пречицу Вин + Р за извршавање наредбе.
- У мали оквир напиши мсцонфиг а затим притиском на тастер Унети.
- У новом прозору који се појави идите на картицу Чизма.
- Сада означите поље на дну са натписом Сигурно покретање система.
Застаћемо на тренутак да бисмо могли да објаснимо о опцијама које бисте требали одабрати у одређеном тренутку. Од свих њих, 2 се сматрају најважнијим, од којих је један онај који каже Минимум, који би требало одабрати ако желимо да се Виндовс 7 поново покрене у сигурном режиму (отпоран на грешке) и ништа друго. Ако смо повезани на локалну мрежу, требало би да користимо последњи оквир (онај који каже Мрежа). Тада једноставно морамо да затворимо прозор кликом на пријавити и касније прихватити Да бисте поново покренули рачунар и имали га, уђите у изабрани режим.
Сигуран режим у оперативном систему Виндовс 7 са БоотСафе
Ако из неког разлога метода коју смо објаснили горе не ради или позив команде не учини да се појави прозор за конфигурацију Чизма, тада бисмо могли да користимо још један потпуно бесплатан алат који има име БоотСафе.
Екран који смо претходно поставили мали је снимак интерфејса БоотСафе и на њему се можете дивити функцијама врло сличним онима које нам Виндовс 7 нуди са својом матичном функцијом; као и раније, све што морамо да урадимо је да активирамо опцију која каже «Сигуран режим - минималан» (сигуран режим), мораће касније да изабере мало дугме на дну на којем пише Ребоот (рестарт).
Овим другим поступком избећи ћемо руковање интерним упутствима оперативног система, чак и више ако нисмо стручњаци за њих. Са БоотСафе-ом мораћемо само да означимо одговарајуће поље и ништа друго, тако да ће рачунар након поновног покретања ући у тај режим.
Апликација је такође компатибилна са оперативним системима Виндовс КСП и Виндовс 8, што је добра алтернатива за коришћење ако у одређеном тренутку наш рачунар има проблема са радом, што може бити због лоше инсталираног управљачког програма, некомпатибилног алата или неке врсте апликација коју ми су погрешно конфигурисали, могли исправи грешку из овог безбедног режима. Запамтите такође да касније морате уклоните безбедни режим.