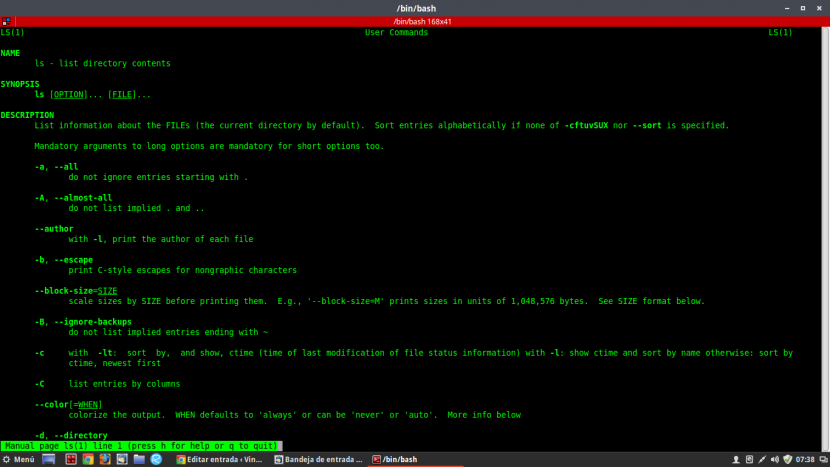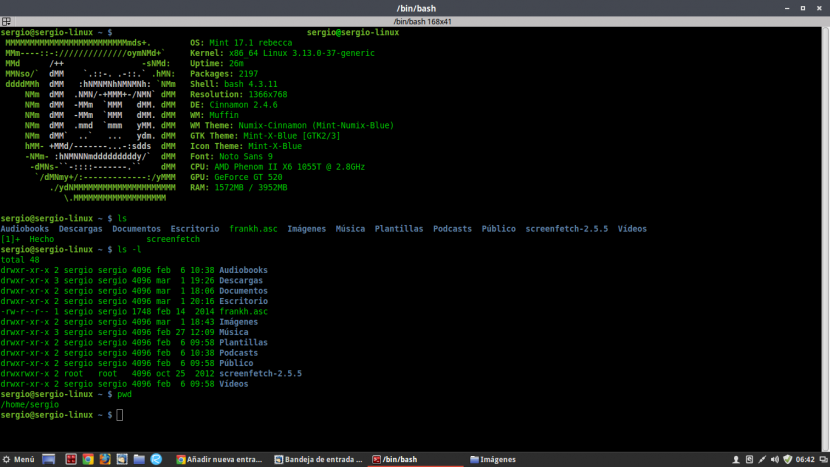
Avancerade användare eller de som har använt Linux regelbundet under en längre tid har länge insett oändliga möjligheter som textläget erbjuder, den delen av gränssnittet där vi bara kan interagera med datorn med tangentbordet och att om vi inte känner till lämpliga kommandon kan vi inte använda det på ett tillförlitligt sätt.
Med Linux-terminalen kan vi göra enkla frågor till systemet för att visa filer, hjälpa manualer eller skapa en fil; för att till och med konfigurera en XAMPP-server, fråga en databas och alla typer av administrativa uppgifter. Det finns dock fortfarande mycket att komma dit, så vi ska visa dig några grundläggande kommandon du borde veta om du bara fick Linux.
Jämförelser är hatiska och Jag vill inte göra den här artikeln till en "Linux kontra Windows", men Microsofts operativsystem kan fungera som ett exempel för att illustrera några av de fall som vi ska hantera i följande rader. Låt mig insistera på att detta bara är ett illustrativt exempel.
Innan du fortsätter är det värt att göra det klart att använda dessa kommandon inget behov av administratörsbehörighet. De olika avsnitten
pwd
Till skillnad från Windows, där om vi går till kommandotolken har vi en tydlig indikation på var vi är till exempel C:Windows>- på Linux vi kommer inte alltid att ha denna information med en överblick. Detta innebär att om vi arbetar med olika kataloger eller i underkataloger som är helt begravda i systemet kan vi lätt gå vilse. Genom att skriva detta kommando vet vi exakt var vi är.
$ pwd
/home/tu-usuario
hur
Detta kommando visar innehållet i en fil, vad det än är. Detta innebär att om vi ber om att se en textfil kommer terminalen att returnera det som har skrivits i den, medan om vi kör någon annan fil kan vi få oläslig maskinkod eller MD5-kontrollsumma för filintegritet.
Den kan användas med modifierare så att en lång textfil kan läsas på ett paginerat sätt, men om modifierare och hur man känner till dem kommer vi att prata lite senare.
$ cat hola.txt
¡Hola!
ls
ls har samma funktioner som dir i MS-DOS, men på ett något annorlunda sätt. Vi kan naturligtvis också använda MS-DOS-kommandot i Linux, men dess funktion, även om det är jämförbart, brister. Tack vare terminalens färgkod, med ls vi kan skilja om vad det visar oss är filer, mappar, skrapor eller någon annan sak.
Om tillsammans med ls vi använder modifierare vi kan se alla kataloger för sökvägen där vi befinner oss i form av en lista, sidvis, som visar alla filer och underkataloger och till och med de behörigheter de har beviljat. Återigen kommer vi att prata om modifierare senare.
$ ls
Documentos Descargas Escritorio Imágenes Música Podcasts Plantillas Público Vídeos
cd
Om du någonsin har använt kommandotolken eller Windows-konsolen och du har flyttat genom katalogträdet, då vet du vad det här är för. I alla fall är det bekvämt att klargöra för dem som inte vet att kommandot cd tillåter oss navigera i den enhet vi är i, byta till specifika platser oavsett vilken som är vår då.
$ cd /home/usuario/Documentos/Ejercicios
$ cd /home
För att gå upp i katalogträdet genom terminalen måste vi använda kommandot cd ...
touch och rm
Det första kommandot används för att skapa tom fil genom terminalen. Om filen vi skapade redan existerar kommer uppdateringstiden att uppdateras.
$ touch texto.txt
Beträffande rm, vad det tillåter oss att göra är radera alla filer.
$ rm texto.txt
mkdir och rmdir
I det specifika fallet med dessa två terminalkommandon, som går nästan tillsammans, tillåter de oss skapa och ta bort en tom katalog.
$ mkdir /prueba
$ rmdir /prueba
cp och mv
Kommandot cp tjänar till kopiera en fil eller katalog från en originalplats till en annan destination. Använder sig av cp det är väldigt enkelt att få en säkerhetskopia kopierad till en annan plats. Antag till exempel att vi har en fil på enheten och vi vill flytta den till en flyttbar enhet:
$ cp /home/usuario/Documentos/Ejercicios/Ejercicios.txt /media/usuario/pendrive/Ejercicios.txt
Beträffande mv, likställs med "Cut" -funktionen i Windows. Det vill säga, tar en fil från sin ursprungliga plats och flyttar den någon annanstans, tar bort filen från den första platsen. Efter tråden i föregående exempel, antar att vi vill flytta en fil från enheten till en flyttbar enhet, så att vi bara har den där:
$ mv /home/usuario/Documentos/Ejercicios/Ejercicios.txt /media/usuario/pendrive/Ejercicios.txt
människa
Kommandot man hänvisar till kompletta manualer för de kommandon vi hittills har använt. Den här handboken beskriver inte bara rätt användning och syntax för vart och ett av dessa kommandon, utan också - den här gången kommer det att göra det möjligt för oss att veta vilka modifierare vi kan använda med dem. På det här sättet letar vi till exempel efter den manuella sidan för kommandot ls:
man ls
Vi borde se något liknande detta:
Om vi bläddrar igenom de olika sidorna i manualen med tangentbordsmarkören ser vi lite efter lite de olika modifieringsmedel vi kan använda med instruktionen så att den blir mycket mer komplett. Till exempel om vi lägger till modifieraren -l a lsVad vi kommer att se är en detaljerad lista över kataloger på den plats där vi befinner oss, förutom behörigheterna för varje element:
$ ls -l
total 48
drwxr-xr-x 3 usuario usuario 4096 mar 1 19:26 Descargas
drwxr-xr-x 2 usuario usuario 4096 mar 1 18:06 Documentos
drwxr-xr-x 2 usuario usuario 4096 mar 1 20:16 Escritorio
drwxr-xr-x 2 usuario usuario 4096 mar 2 07:38 Imágenes
drwxr-xr-x 3 usuario usuario 4096 feb 27 12:09 Música
drwxr-xr-x 2 usuario usuario 4096 feb 6 09:58 Plantillas
drwxr-xr-x 2 usuario usuario 4096 feb 6 09:58 Vídeos
Och hittills en kort men omfattande granskning som granskar några grundläggande terminalkommandon som du borde veta om du precis kom till Linux. Det kan tyckas lite besvärligt först, men terminalen är det ett extremt kraftfullt verktyg att du aldrig ska sluta använda under några omständigheter. Våga ge det ett försök så kommer du att upptäcka att det för precisionsuppgifter inte finns något bättre än att göra det själv för hand.