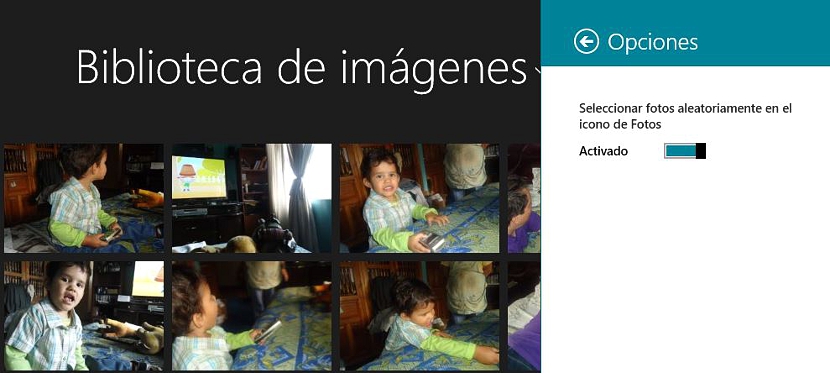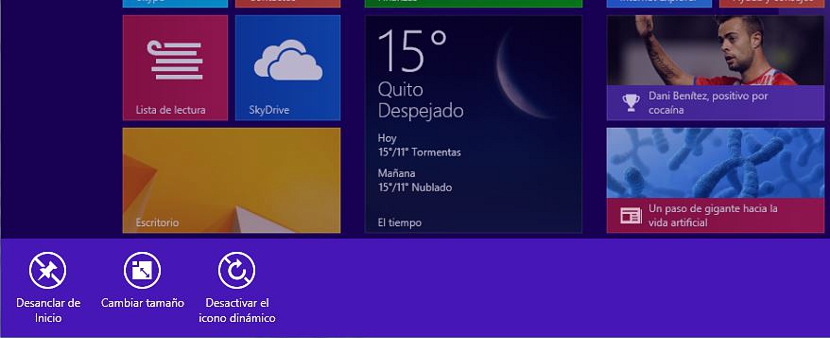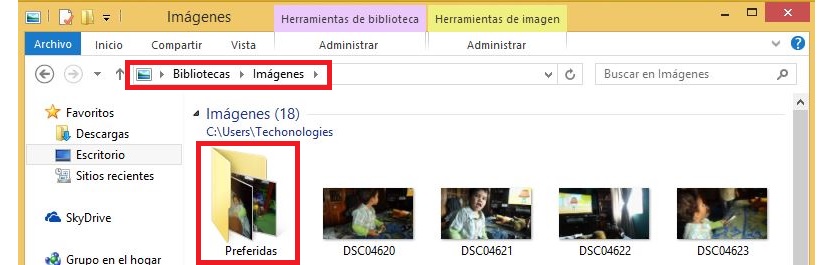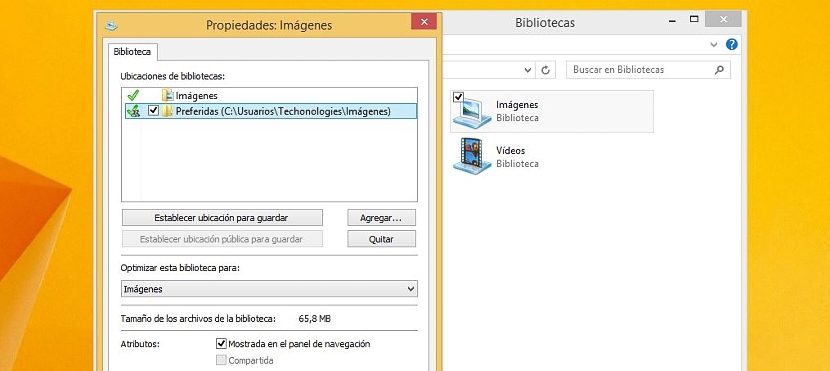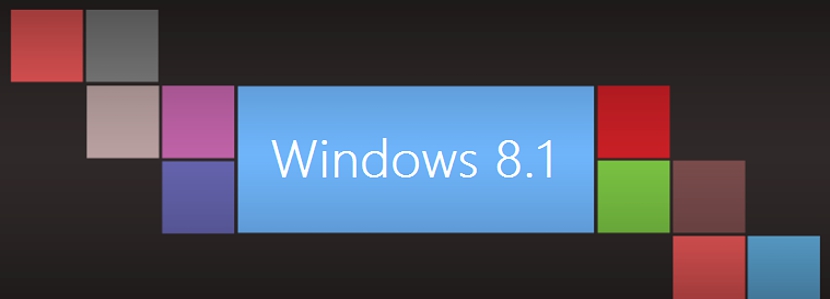
Windows 8.1 levereras med många nya funktioner och var kan startskärmen nu anpassas efter varje användares smak och stil. Live Tile (eller live-brickan) är en av funktionerna att vi kan komma att beundra i dessa element, något som kan vara bra eller dåligt beroende på behovet av informationen.
Om brickan hänvisar till de olika nyheterna är det faktum att Live Tile är aktiverat en fördel, eftersom vi med detta kommer att ha möjlighet att beundra nyheterna som utvecklas i realtid; men Vad sägs om bilderna och fotografierna? Denna Windows 8.1-sida kan visas på olika sätt, vilket innebär en statisk bild, standardikonen för foton som föreslås av Microsoft eller bilder som alternerar beroende på innehållet i nämnda katalog. I den här artikeln kommer vi att nämna för dig att ändra dessa egenskaper så att du väljer, hur det här brickan ska betalas.
1. Inaktivera Live Tile från Photos-brickan i Windows 8.1
Detta kommer att vara det första alternativet som vi kommer att nämna just nu, det vill säga att det inte finns några bilder som roterar utan att behöva göra det inaktivera Live Tile; för detta föreslår vi att du följer följande steg:
- Vi är på väg mot Startskärm av Windows 8.1.
- Vi trycker på eller klickar på brickan Bilder för att komma in för att granska dess innehåll.
- En gång där aktiverar vi Charm på höger sida av skärmen.
- Från de visade alternativen väljer vi konfiguration.
- Nu väljer vi alternativ.
- Vi flyttar den lilla väljaren till inaktivera Live Tile.
Denna procedur bör användas när alternativfältet inte visas längst ner "Inaktivera dynamisk ikon" som du kan se nedan.
2. Välj ett specifikt foto för brickan
Det förfarande som vi nämnde ovan är endast giltigt om det Vi vill inte att någon typ av bild ska visas på brickan Foton inom Windows 8.1 startskärm; Om du följer proceduren kommer vi nedan att ange hur du kan definiera en specifik bild så att den visas på nämnda sida:
- Vi är på väg mot Windows 8.1 startskärm.
- Vi klickar och går in i katalogen för Bilder använder din kakel.
- Från det visade galleriet väljer vi det fotografi som är av vårt intresse.
- Den visas i helskärm.
- Vi väljer det igen (genom att trycka på det eller klicka på det) för att visa alternativfältet längst ner.
- Från dem alla valde vi «Välj som".
- Från det visade samhället väljer vi «Fotoikon".
Som du kan beundra har proceduren också förändrats i den här Windows 8.1-uppdateringen jämfört med den tidigare versionen. När du har gjort dessa steg kan du Gå tillbaka till startskärmen, med vilken vi kommer att beundra att brickan på Bilder visar bilden för att välja tidigare.
3. Inkludera några bilder för att klistra in bilderna
Denna procedur kan vara något längre och lite mer komplex än de som nämns ovan, varför vi kommer att försöka vara ganska exakta när vi nämner stegen att följa:
- Om vi befinner oss i Startskärm vi gick mot honom Windows 8.1-skrivbord.
- Vi öppnar ett fönster av Filhanterare.
- Vi letar efter den plats där vår bibliotek.
- Vi vänder oss till katalogen för Bildspråk.
- Inuti den skapar vi en ytterligare mapp (vi har placerat den som Föredraget)
Tja, alla de bilder som finns i bibliotekets katalog och som är av vårt intresse måste vi välja dem till flytta (eller kopiera) dem till mappen Favoriter som vi har skapat just nu; Det är viktigt att vi har hittat vårt bibliotek och inte respektive kataloger med hjälp av en enkel sökning med File Explorer; Om vi har gjort detta måste vi nu fortsätta med vår process:
- Vi går upp till bibliotek Windows 8.1
- Vi hittar mappen Bildspråk.
- Vi klickar på den här mappen med höger knapp på vår mus och väljer Fastigheter.
- Vi klickar på knappen som säger lägga till och vi väljer den nyskapade mappen (Föredraget).
- Vi aktiverar rutan längst ner och det står Visa i navigeringsfönstret.
- Vi accepterar ändringarna via respektive knapp.
Med denna enkla procedur, de bilder som vi har placerat i mappen Föredraget kommer att vara de som är en del av vår Levande fotokakel, ändringar som du kommer att märka efter några sekunder eller nästa gång du startar om datorn.