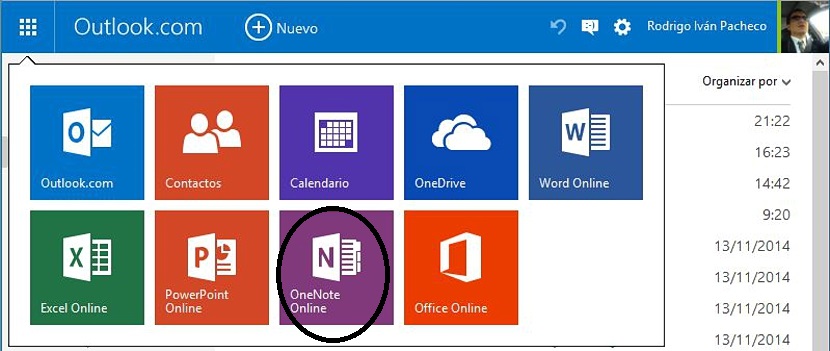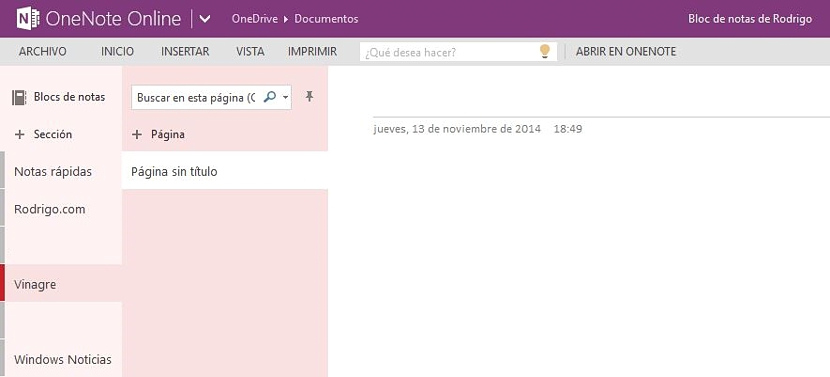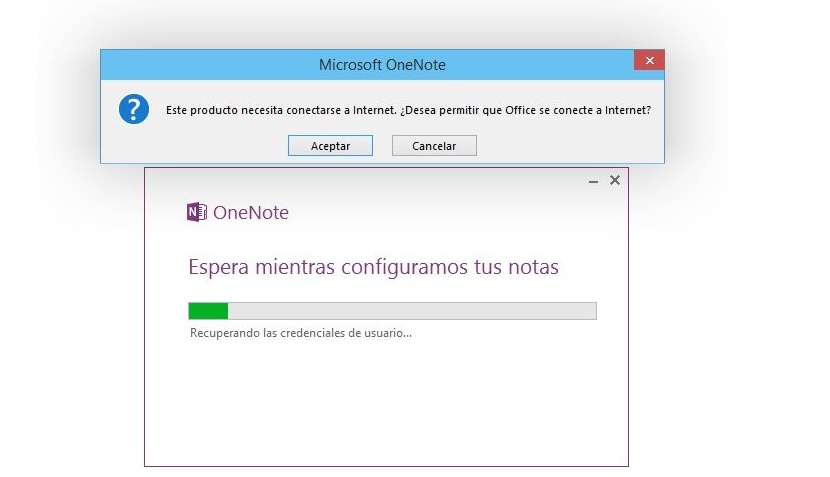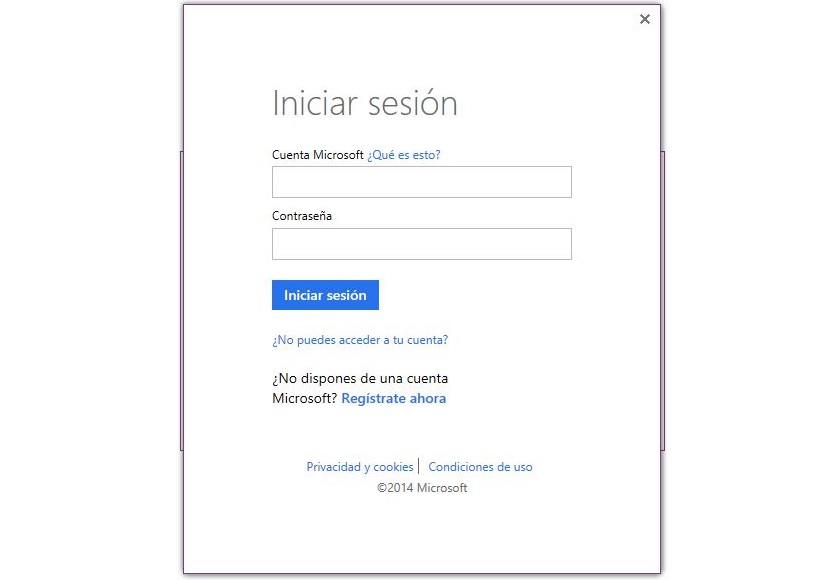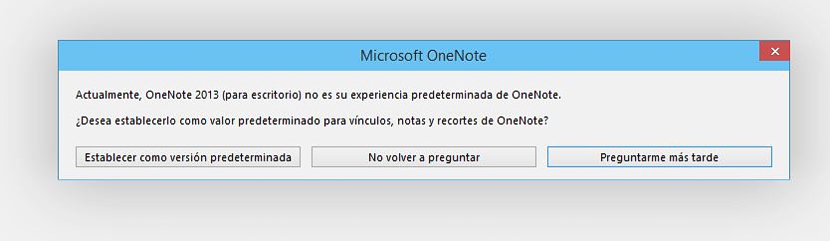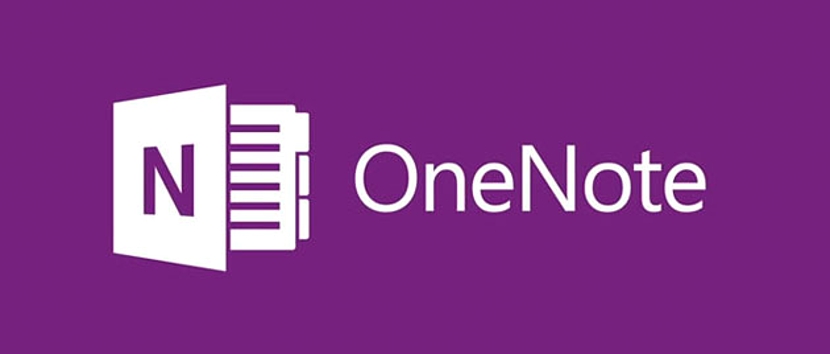
OneNote är en av de bästa uppfinningarna som Microsoft någonsin har utvecklat varifrån många har gynnats på grund av den hastighet och kvalitet som detta verktyg representerar när man sparar eller registrerar olika typer av anteckningar att komma ihåg.
Även om OneNote finns för ett stort antal plattformar (som den som nämns ovan för Mac), i den här artikeln kommer vi att försöka nämna hur man gör det arbeta med den här intressanta resursen från webben och från Windows-skrivbordet antar vi små knep som är värda att kommentera eftersom vi vid ett visst ögonblick kunde ladda ner versionen som inte är kompatibel med vårt system.
Arbeta med OneNote från webben
Om vi vill arbeta med OneNote från webben skulle vi direkt involvera webbläsaren; om vi ska välja den här modaliteten, då vi måste logga in på Microsoft-kontot men använder den webbläsare som vi har som standard; Detta innebär att om vi använder datorn Mozilla Firefox, Google Chrome, Safari eller OPera för olika typer av arbete, bara i den som är förutbestämd måste vi:
- Gå till någon av Microsofts tjänster (vilket mycket väl kan vara Hotmail.com).
- Logga in med respektive referenser (användarnamn och lösenord).
- Välj den lilla ikonen med rutnätets övre vänstra sida.
- Från alternativen som visas längst ner, välj den som motsvarar OneNote.
Efter att ha genomfört den här senaste åtgärden öppnas en ny webbläsarflik omedelbart, vilket motsvarar OneNote-tjänsten men, länkade till de uppgifter som vi har använt för denna Microsoft-tjänst. Just där har vi möjlighet att börja skapa olika typer av anteckningar för att placera dem i respektive kategori; Det är värt att nämna att de senare vanligtvis visas som om de vore flikar, vilket gör det lättare för användaren att snabbt hitta en tidigare sparad nyhet.
Det är sant att denna metod (OneNote i webbläsaren) är en av de enklaste att utföra, densamma det kan representera en viss långsamhet om vi arbetar med ett stort antal flikar eller fönster i den här webbläsaren. Detta är anledningen till att många personer får vägledning i att försöka ladda ner och installera OneNote-klienten i sin version av Windows, något som vi kommer att förklara nedan om hur man utför denna process.
Arbeta med OneNote från Windows-skrivbordet
Om vi inte vill arbeta med OneNote från webbläsaren har vi ett ytterligare alternativ som stöds av en klient som vi kan ladda ner från den officiella Microsoft-webbplatsen. Allt vi behöver göra är hänvisa oss till följande länk, där du hittar en knapp färgad med meddelandet «gratis nedladdning".
Om du använder den här knappen eDu laddar ner 32-bitarsversionen av OneNote, Tja, enligt Microsoft är detta det bästa alternativet och det mest kompatibla med olika Windows-operativsystem. Om du laddar ner den här lilla klienten, kör den och får ett felmeddelande om kompatibilitet kan det bero på att din dator kan ha installerat 64-bitars Microsoft Office.
Lite längre ner i samma fönster där vi föreslår att du navigerar tidigare finns det ett extra alternativ, där länken «andra nedladdningsalternativ»Låter dig komma till 64-bitarsversionen av OneNote.
När du kör den här klienten får du ett meddelande i ett fönster där OneNote ber dig att ansluta till sin molntjänst genom att logga in.
Efter en kort stund kommer tjänsten att ansluta till Microsofts servrar för att försöka ladda ner vissa filer och även vad du har värd för ditt OneNote-konto.
För att göra detta kommer Microsoft att be dig om respektive åtkomstuppgifter, det vill säga, användarnamnet och lösenordet du använder för att logga in till någon av Microsofts tjänster; Det betyder att om vi tidigare använde referenserna för Hotmail så är det de som vi måste skriva i respektive utrymme.
Ett sista fönster kommer att föreslå gör OneNote till standardappen för att börja spela in dina anteckningar från Windows-skrivbordet.
Med alla dessa steg som vi har föreslagit, Du kan nu använda OneNote från Windows-skrivbordet men om du vill kan du också använda webbläsaren med den procedur som vi nämnde ovan.