
Genom några knep kommer vi att ha möjlighet att kunna radera filer som finns i mappen "nedladdningar" på Windows; detta vore inte meningsfullt om vårt förslag inte övervägde ett automatiskt system, vilket är det verkliga målet för denna artikel.
Motiveringen för att utföra denna uppgift är att många människor arbetar med olika typer av filer som laddas ner från webben, vilket gör att webbläsaren som standard laddar ner alla dessa element till mappen "Nedladdningar", som kan ta upp mycket utrymme på kort tid.
Skapa ett litet skript för att automatiskt radera filer i Windows
Även om det trick som vi kommer att nämna nedan överväger uteslutande möjligheten ta bort filer som är värd i mappen "nedladdningar" Windows, men en person kan utföra samma uppgift för alla andra kataloger. Vi antar att var och en av filerna som finns i nämnda mapp är tillfällig, vilket innebär att vi när som helst måste ta bort dem. För effekt också vi kommer att överväga en tid på 30 dagar, vilket innebär att när denna period har passerat kommer skriptet som vi skapar nästa att träda i kraft och därför kommer du att kunna ta bort filer med den åldern i ett enda steg.
REM Remove files older than 30 days
forfiles /p "C:Users???_????????????Downloads" /s /m *.* /c "cmd /c Del @path" /d -30
Vi har delat en liten kod överst, som du måste kopiera och klistra in i ett vanligt textdokument (och utan formatering). Här måste du ta hänsyn till en mycket viktig aspekt, och det är mappen "nedladdningar" ligger vanligtvis i användarkatalogerna. Av denna anledning måste du ersätta ordet "Användare" med det som motsvarar platsen på din Windows-dator.
För att vara lite mer specifik har vi placerat en liten skärmdump högst upp på vad du ska göra med den här modifieringen. Just där kommer du att inse att förutom den här platsen som du måste ändra, en tid på «30 dagar» är närvarande som det åldersgränsdatum som filer måste vara innan de raderas. Till det platta dokumentet där du kopierade och klistrade in det här lilla skriptet måste du spara med tillägget ".bat" så att det blir en batch-exekutör.
Om du dubbelklickar på den här filen just nu och det finns objekt i mappen "nedladdningar" som är äldre än 30 dagar kommer de att raderas omedelbart.
Schemalägg automatisk körning av skript i Windows
För att undvika att behöva köra detta skript som vi alltid har skapat, föreslår vi nedan använd "Windows Task Scheduler", något som är mycket lätt att göra och som vi föreslår nedan genom följande steg:
- Kör "Windows Task Scheduler".
- Välj det alternativ som låter dig skapa en grundläggande uppgift.
- Definiera namnet och om du vill beskrivningen av uppgiften som du har schemalagt just nu.
- Definiera nu hur ofta du vill att uppgiften du skapar ska köras.
- Du måste också ange exakt vilken tid du vill att uppgiften ska köras.
- Nu måste du beordra uppgiftsschemaläggaren att köra ett program (i vårt fall skriptet vi genererade tidigare).
- Sök igenom respektive knapp den plats där du sparade skriptet som du genererade tidigare.
- Nu måste du bara avsluta skapandet av den här uppgiften.
Med de steg som vi har föreslagit kommer du från och med nu inte att behöva oroa dig för någonting alls för Windows uppgiftsschemaläggare tar hand om att köra skriptet som vi genererade tidigare och den analyserar mappen "nedladdningar". Skriptet gör en liten jämförelse av datum och definierar vilka filer som är 30 dagar gamla eller mer, och fortsätter att automatiskt ta bort dem i ett enda steg.

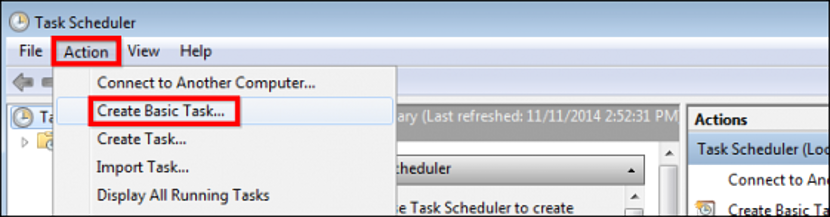
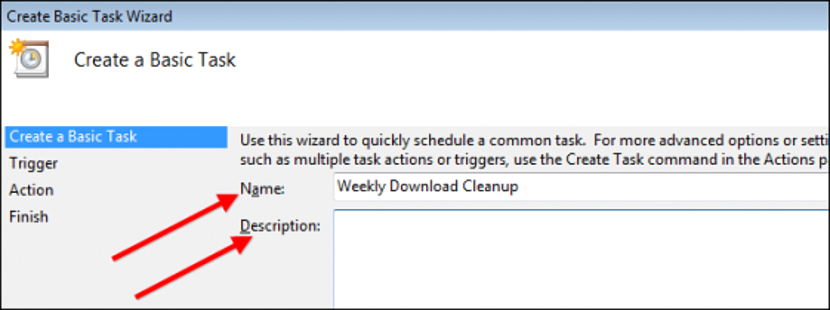
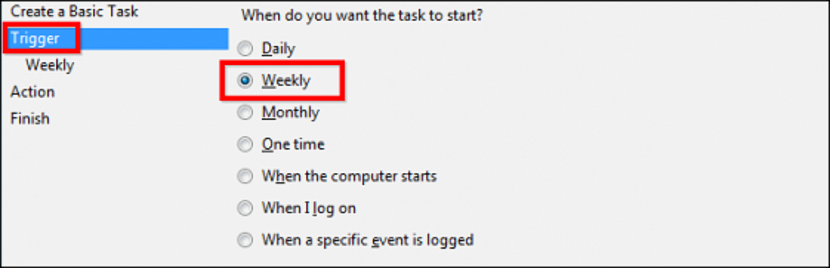

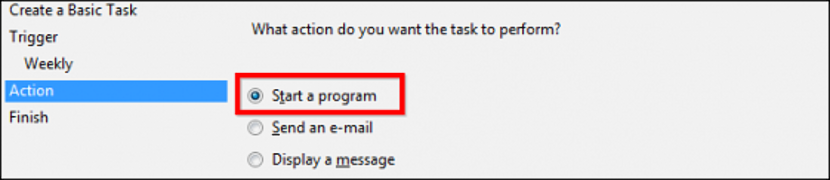

Hej ... om jag vill programmera det för att radera filer som är två dagar gamla, ska jag ändra 2 på andra raden till 30? eller senast 2? tack
Daniel Jag förstår att det måste vara -5 för att göra testet har jag lagt -0 och det har fungerat för mig
väldigt bra, men det fungerar inte i Windows 8.1, jag vill ta bort en mapp varje gång jag ger den körbara filen, mappen kvar på din webbplats, om du har ett sätt att uppnå det skulle det vara bra, eftersom jag vill ta bort mappen med annonser som visas i ett spel i taget och det låter mig inte, med den här koden, om jag gör det manuellt fungerar allt perfekt
Om du märker att det är att ta bort filer, tar det inte bort kataloger (mappar), jag har inte använt det för mappar men jag antar att det i raden där det står / s hänvisar till filerna och att om du ändrar till / d det kommer att göra kataloger ... så du har två skript, ett för varje sak och självklart schemalägger en uppgift för automatisk körning av varje skript
som det kan vara att radera filer med filändelsen .7z eller .rar
Följande instruktion ändras bara i det avsnitt där asteriskerna * visas, alla filer oavsett namn men med .rar-tillägg
FORFILER / p D: Borttagen mapp / s / m * .rar / d -5 / C "cmd / c del @path"
Good Morning
Och vet någon om vi förutom att ta bort filerna i den katalogen också vill ta bort mapparna som vi skulle göra?
tack
För detta måste du lägga till den här koden och även ta bort undermappar:
@ Echo off
pushd »DIN RUTA / DIN RUTA»
del / q *. *
för / f "Tokens = *" %% G in ('dir / B') gör rd / s / q "%% G"
popd
PUSHD
Good Morning
Hur kan jag undvika att be om bekräftelse för att ta bort vissa filer?
från tackar redan så mycket
Kära, kan jag lägga till flera mål? Det vill säga den första raden med nedladdningsmappen, den andra med musikmappen etc.
Hej, hur kan jag säga att jag vill ta bort de som är äldre än 4 dagar (/ d -4) om mitt datumformat är MM / DD / ÅÅÅÅ
-04
Och hur skulle det vara om du ville att jag skulle ta bort alla filer men de var 0byte 1byte eller 7byte stora?
Vad ska jag ändra om jag vill ta bort filer som är äldre än 12 timmar?
Hej bra, jag måste ta bort skrivbordsfiler .. Bara ändra sökvägen (?) .. Jag gjorde också en grundläggande fladdermus för att ta bort skrivbordsfiler och det fungerar när jag kör den. Men den schemalagda uppgiften fungerar inte. Jag beställer dig varje gång jag slår på datorn men filerna när jag slår på den förblir på sin plats (skrivbord). Jag har Windows 10 professional 1803
Hej,
Jag vill ta bort filer med ett .rar-tillägg minus en av dem. Det är möjligt?