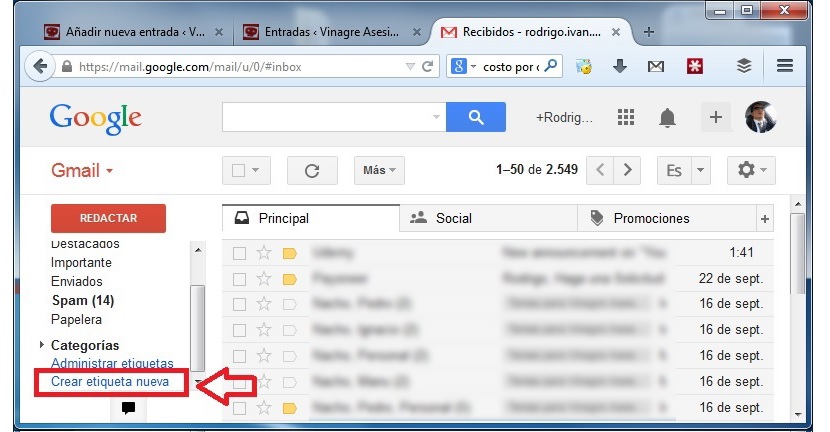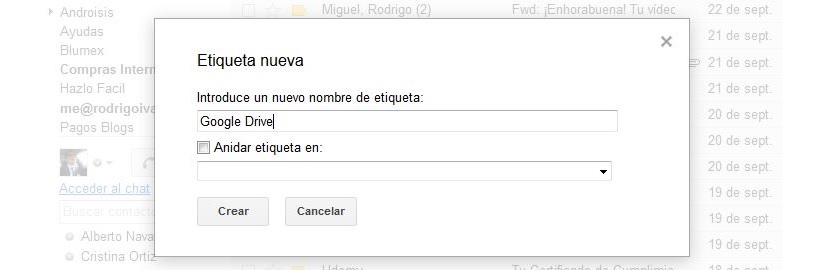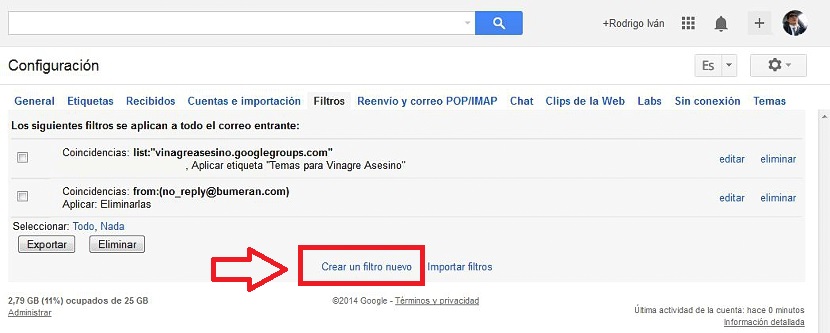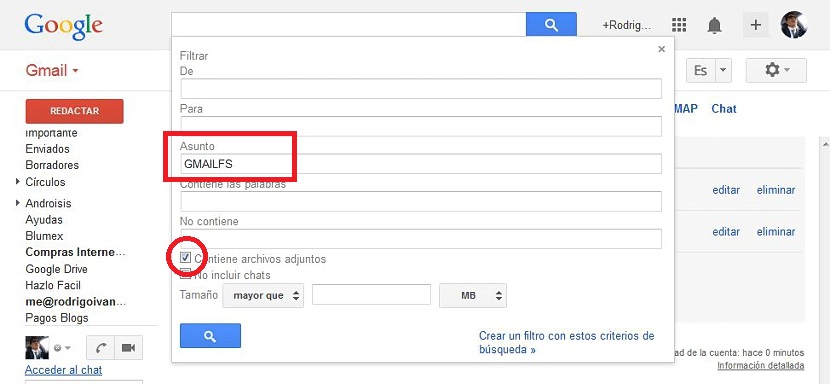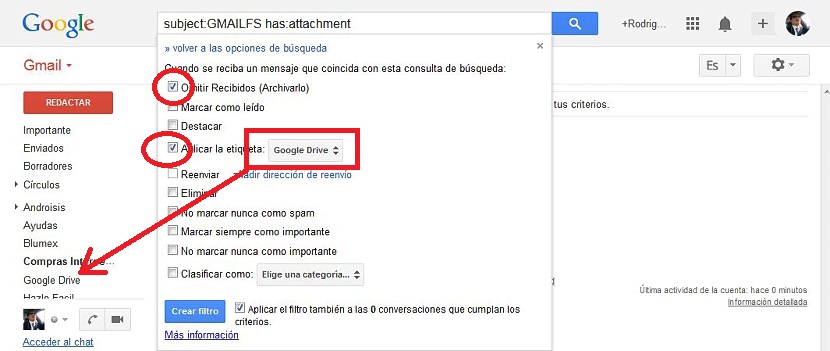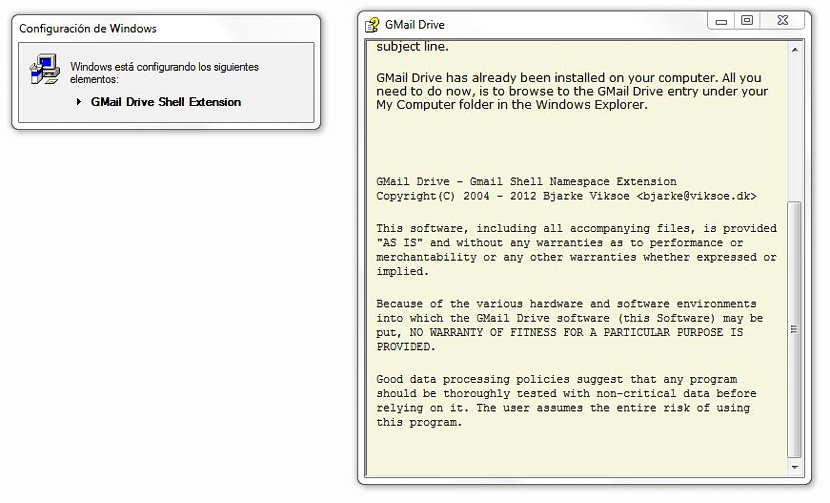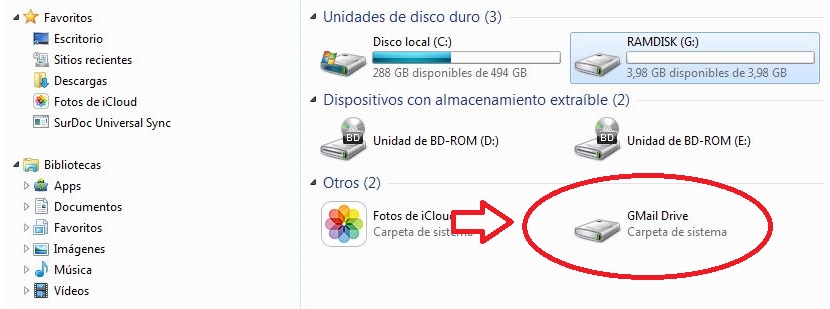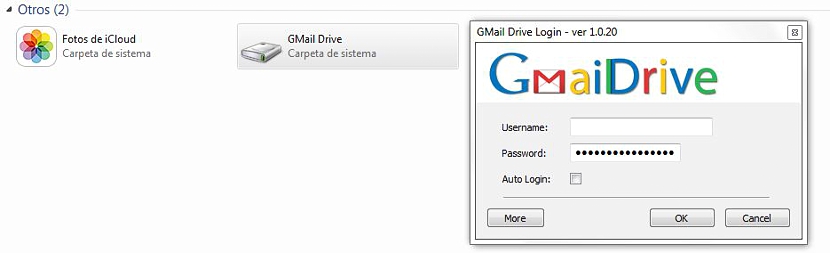
Alla de användare som har ett Gmail-konto, blir automatiskt borgenärer för en lagringstjänst i molnet, som har namnet Google Drive; för närvarande detta utrymme överväger cirka 15 GB helt gratisoch når totalt 25 GB till det som företaget erbjuder oss med Gmail och Google-foton.
Nu kommer vi att föreslå dig att utföra ett litet trick där du kommer att kunna lagra alla bilagor du får eller skickar från ditt Gmail-konto, till ett reserverat utrymme inom e-postklienten, som kan användas som om det vore ett litet arkiv eller med andra ord ett extra utrymme i molnet.
Du kanske undrar just nu anledningen till att du borde skapa detta reserverade utrymme; Förutsatt att du börjar skicka och ta emot viktig dokumentation (foton, Office-dokument, ljud- eller videofiler och mycket mer) personligen och på jobbet, kan du behöva gå igenom denna information vid en viss tidpunkt. Med vissa nyckelord och den interna Gmail-sökmotorn kunde du hitta allt detta, men med viss försening.
Den andra lösningen skulle vara att exportera alla dessa dokument eller filer till Google Drive-kontot och börja skapa vissa kategorier för att göra en korrekt differentiering.
Om vi skapar ett reserverat utrymme i vår Gmail-klient, Alla de bilagor som vi skickar eller tar emot vid en viss tidpunkt (med ett e-postmeddelande) kommer att vara värd på denna plats som vi nu rekommenderar att du skapar.
Skapa ett reserverat utrymme för att hysa våra bilagor
Om du har varit intresserad av detta ämne föreslår vi att du följer följande steg i följd; den första av dem måste vi hantera från vår Gmail-inkorg; för detta behöver vi bara gå till slutet av vänster sidofält, där vi hittar ett alternativ som säger «skapa ny etikett".
Genom att välja detta alternativ (som visas i föregående bild) visas ett nytt fönster; där måste vi placera ett namn som vi tydligt kan identifiera, som ett förslag från "Google Drive", men för att skilja oss från den tjänst som företaget erbjuder kan vi också välja att sätta namnet «Gmail Drive».
Efter att ha skapat den här etiketten kommer vi att kunna märka att den alltid kommer att visas i vänster sidofält. För tillfället kommer detta utrymme att vara tomt, men från och med nu, varje gång vi tar emot eller skickar vissa bilagor, kommer de att vara värd där. För att detta ska hända måste vi göra några ändringar i inställningarna; nu måste vi klicka på kugghjulet längst upp till höger i Gmail och måste välja «konfiguration".
När vi väl är i konfigurationsområdet måste vi välja «Filtros«. Vi måste bara gå längst ner på skärmen för att «skapa ett nytt filter»Med alternativet där.
Vi hoppar omedelbart till ett nytt fönster, där vi bara måste placera nyckelordet «GMAILFS"Inom området" ämne ". Vi måste också aktivera rutan längst ner som säger «innehåller bilagor»Och klicka sedan på alternativet som säger «Skapa ett filter med dessa sökkriterier".
Nu befinner vi oss i ett annat konfigurationsfönster, där vi måste aktivera rutorna som du kan beundra i bilden som vi har placerat. Med detta kommer vi att beställa att de bifogade filerna inte lagras i vår inkorg och att snarare, stanna kvar i mappen (etiketter) som vi skapade tidigare. Detta innebär att de automatiskt flyttar till "Google Drive" eller "Gmail Drive", beroende på namnet vi har valt för den etiketten.
Nu behöver vi bara trycka på den blå knappen som säger «skapa filter»Så att allt händer.
På detta sätt har vi lyckats göra bilagor sparbara i ett reserverat utrymme i vårt Gmail-konto, detta tack vare skapandet av en etikett, som representerar det trick som vi har föreslagit. Nu finns det ett litet verktyg som vi kan använda helt gratis så att vi har åtkomst till den här "Gmail Drive" -mappen från vår filutforskare.
Du kan använda det här verktyget ladda ner från följande länk, som efter installationen kommer att lägga till en ny enhet.
När du dubbelklickar på den enheten kommer du att bli ombedd att ange åtkomstuppgifterna, det vill säga användarnamn och lösenord som du använder för att komma in i Gmail (som den första bilden som placeras högst upp)
Under detta arbetsläge kan du nu kontrollera innehållet i mappen från datorns skrivbord och använda filutforskaren. Det är värt att nämna det den här lilla klienten är inte kompatibel med Gmail när du är i e-postkontot visasdubbelkolla»Som en säkerhetsåtgärd.