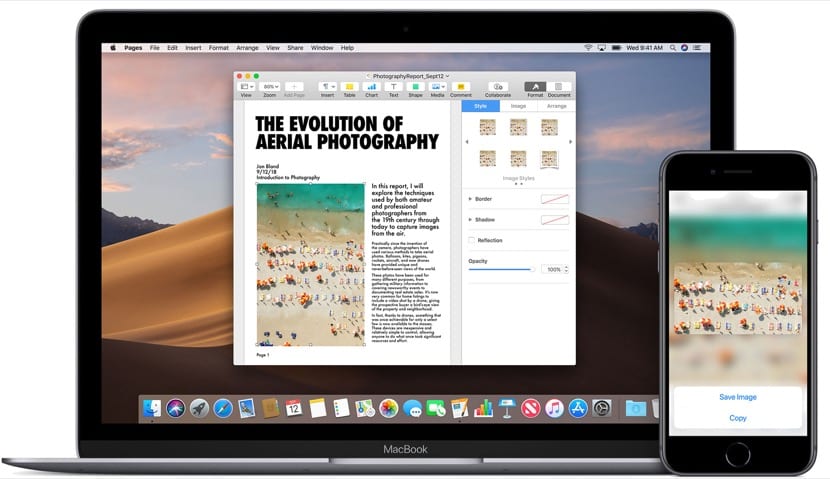
Visst tänker vi alla att det är så enkelt som att trycka på ett par tangenter och voila, så det vore inte vettigt att se fler alternativ tillgängliga för att kopiera och klistra in på en Mac. Men vi har flera intressanta alternativ och till och med några appar som tillåter vi tar ytterligare ett steg i denna uppgift och säkert många av användarna flyttar från Windows eller andra operativsystem till macOS Det är fantastiskt för dem att veta hur vi har att kopiera och klistra in.
Vi kan till och med säga att i nuvarande Mac-datorer tack vare de nya versionerna av macOS har vi även möjlighet att kopiera och klistra in en text, bild och till och med video från vår iPhone, iPod Touch eller iPad enkelt och snabbt till Mac. Allt detta kommer vi att se idag.
Men vi går i delar och låt oss börja med det enklaste för oss alla, det vill säga att kopiera och klistra in på en Mac. Självklart görs detta med nycklar som liknar Windows men det är något annorlunda så låt oss se först vilka är nycklarna som vi måste använda för att utföra den här åtgärden i macOS.

Kopiera och klistra in kommandot i macOS
För att använda den här snabbfunktionen måste vi helt enkelt trycka på cmd som också kallas för tangenten Kommando och bokstav C (kopia). Med detta har vi redan texten eller de som vi vill kopiera till vårt urklipp och sedan klistrar vi in det i alla dokument, filer eller liknande som skulle vara genom att trycka på samma tangent Kommando (cmd) och bokstaven V (klistra in). Mac-tangentbord och menyer använder vanligtvis symboler för vissa tangenter, inklusive modifieringsnycklar som består av:
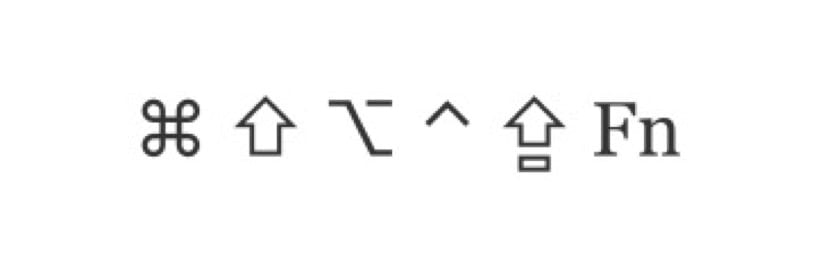
Dessa symboler från vänster till höger är de: Command (eller Cmd), Shift, Option (eller Alt), Control (eller Ctrl), Caps Lock och naturligtvis Fn. När du köper en Mac måste dessa tangenter finnas i ditt minne från början för att inte förlora detaljer om funktioner eller liknande. Som du kan se är detta förändringar i symbolerna för några av de vi har i andra operativsystem och några av de viktigaste i systemet som cmd, som vi kommer att använda mycket på vår Mac.
Konfigurera Universal Clipboard
I det här fallet, vad vår Mac kan göra med macOS och Apple-enheter med iOS är att kopiera och klistra in vilken typ av text, en bild, en video eller annat innehåll som helst på ett enkelt och snabbt sätt till vår Mac för detta måste vi konfigurera klippbordet. Mycket viktigt att notera att för att använda den här funktionen måste vi använda samma Apple ID med en aktiv session i iCloud, vi måste också komma ihåg att det finns minimikrav för att kunna använda detta alternativ i våra lag.
Kompatibla enheter på iOS 10 och senare:
- iPhone 5 eller senare
- iPad Pro
- iPad (4: e generationen) eller senare versioner
- iPad Air eller senare
- iPad mini 2 eller senare
- iPod touch (6: e generationen) eller senare
Mac-kompatibel med macOS Sierra eller senare:
- MacBook (tidigt 2015 eller senare)
- MacBook Pro (2012 eller senare)
- MacBook Air (2012 eller senare)
- Mac mini (2012 eller senare)
- iMac (2012 eller senare)
- iMac Pro
- Mac Pro (slutet av 2013)
Universal Clipboard kan också kopiera kompletta filer från en Mac till en annan utan problem, så i det avseendet har vi inte kompatibilitetsproblem även om de kräver har macOS High Sierra eller senare versioner installerade på båda Mac-datorerna.
De inställningar som vi behöver för att detta ska fungera är väldigt grundläggande och det kräver helt enkelt Bluetooth aktiverat, att alla enheter har Wi-Fi-anslutningen aktiverad och uppenbarligen att alla enheter har Handoff aktiverat vilket görs härifrån:
- Mac: Välj Apple-meny (översta äpple)> Systeminställningar och klicka på Allmänt. Vi väljer "Tillåt handoff mellan denna Mac och dina iCloud-enheter"
- På iPhone, iPad och iPod touch: gå till Inställningar> Allmänt> Handoff och aktivera Handoff
- Och voila, vi kan använda det här alternativet
Nu kan vi använda det här alternativet kopiera och klistra in från vilken Apple-enhet som helst vilket uppenbarligen är kompatibelt med den här funktionen som lanserades av Cupertino-företaget för några år sedan.

Hur man använder detta universella urklipp på Mac
Det är väldigt enkelt att använda eftersom det handlar om att följa samma steg som vi gör för att kopiera och klistra in på vilken Mac som helst, bara i det här fallet kommer vi att kunna skicka informationen från en enhet till en annan. Det första är att veta det det är inte nödvändigt att ha båda aktiva lag, det vill säga med skärmen aktiv för att kopiera text, hela filer, foton, videor eller vad vi än vill. Vad vi kopierar till Urklipp kommer att förbli aktivt ett tag eller tills du kopierar annat innehåll på en av enheterna.
När vi har kopierat måste vi helt enkelt klistra in det på den plats vi vill ha och voila, vi behöver inte följa några steg eller utföra något konstigt annat än samma åtgärd som vi utför på en enskild dator. Till exempel Vi kopierar en text i Notes-appen med cmd + c och sedan öppnar vi iPhone och klistrar in den i WhatsApp genom att trycka och hålla ned i dialogfönstret och klistra in. Så enkelt som det.
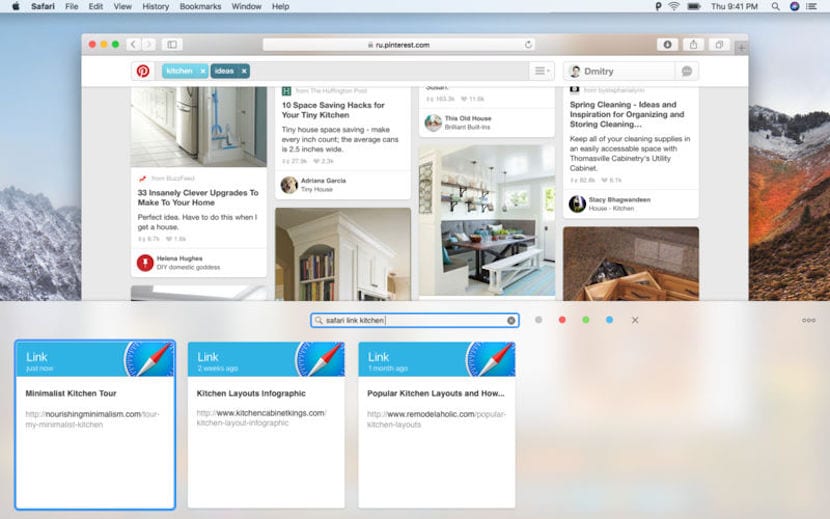
Vilken app kan vi använda i macOS för att utföra den här funktionen
Det är faktiskt inte nödvändigt att använda någon applikation för att utföra denna kopiering och klistra in på vår Mac, och med ankomsten av det universella urklipp tillsammans med "kontinuitet" -funktionen är det mycket enklare och mer komplett att utföra dessa åtgärder på macOS . Det är därför användningen av appar för att utföra den här uppgiften är tidigare, men om det finns ett program som vi måste använda av någon anledning för att utföra den här åtgärden det här är klistra in 2.
Paste 2-appen är den andra versionen av den ursprungliga Paste och med den utför många av oss kopierings- och klistrafunktionerna under lång tid, men nuförtiden ser vi det inte som nödvändigt på grund av framstegen med Apples operativsystem. ytterligare Denna ansökan kostar idag 16,99 euro, Även om det är sant att det erbjuder alternativ som vi inte har tillgängliga utan det, som att klassificera om det kopierade innehållet är text, bilder, länkar, filer eller någon annan typ av innehåll, visar en förhandsgranskning av vad vi har kopierat eller lagrat mer data på Urklipp, Enligt min mening är appen helt förbrukad, även om den kan hjälpa produktiviteten i denna uppgift.
För användare som utför denna uppgift dagligen eller vill ha en bonus när det gäller lagra mycket mer innehåll på Urklipp Det kan vara bra, men det är inte en nödvändig app. I vilket fall som helst lämnar vi nedladdningslänken för dem som vill använda den på sin Mac.