
För närvarande kan alla användare hittas i nätverket av nätverk dussintals filhanteringssystem, men utan tvekan sticker man ut framför allt. Vi pratar om Kodi, vilket gör att vi kan centralisera allt vårt multimediainnehåll på ett ställe, men också att lägga till tillägg, bättre kända som tillägg, vilket kommer att förbättra vår användarupplevelse avsevärt.
Vi kommer att prata om det senare i den här artikeln där vi kommer att förklara hur man laddar ner och installerar tillägg och tillägg på Kodi på enklast möjliga sätt och så att du kan få ut det mesta av det här populära multimediefilhanteringssystemet.
Vad är Kodi?
Innan du börjar med att installera tillägg och tillägg i Kodi, tidigare känd som Xbox Media Center eller XBMCmåste vi veta att vi står inför en applikation med flera plattformar som gör att vi kan multimediainnehållshantering, på ett mer eller mindre enkelt sätt och det har vunnit popularitet betydligt under senare tid.
En av nycklarna är att den är tillgänglig för ett stort antal plattformar och framför allt de stora möjligheter det erbjuder oss, tack vare tillägg eller tillägg, som vi kommer att prata djupare idag.
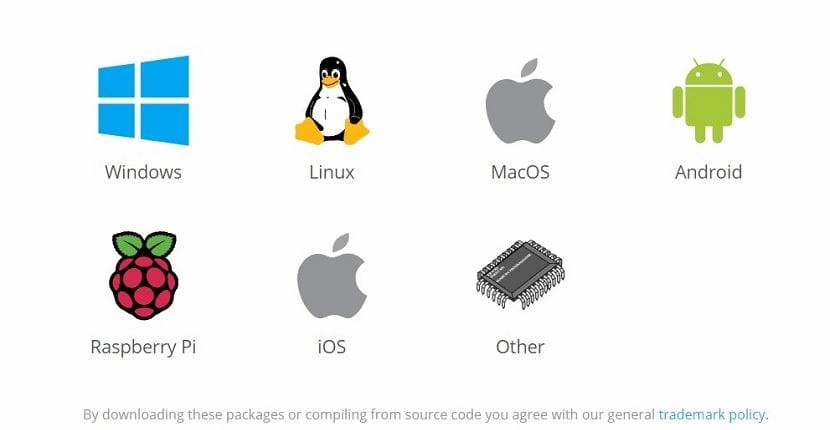
En denna länk Du kan ladda ner Kodi för alla plattformar på vilka det finns tillgängligt, vilket, som framgår av bilden ovan, är många och varierade (Windows, Linux, MacOS, Android, Raspberry Pi, iOS och andra). Självklart Varje nedladdning är helt gratis och dess användning är också gratis eftersom den fungerar under GNU / GPL-licensen.
Vad är Kodi-tillägg?
När vi har mer eller mindre klart vad Kodi är och vad det är till för, måste vi veta vad addons. Även känd som tillägg, det finns en tillgänglig för nästan vad du än kan föreställa dig, så länge det är relaterat till organisering och hantering av multimediainnehåll.
Mängden tillägg som är tillgängliga är enorm, så att de är organiserade av praktiskt taget oändliga kategorier. Till exempel kan vi hitta en som ansluter automatiskt till onlinevideotjänster, till exempel YouTube, vilket innebär att vi inte ens behöver öppna webbläsaren eller Googles tjänsteapplikation för att kunna njuta av allt dess innehåll.
Förbättra anslutningen, informationen som visas av multimediainnehåll eller förbättra hur vi tittar på vår favoritserie är några av de många tillägg som finns tillgängliga för Kodi, som i likhet med applikationen i de flesta fall är helt gratis.
Installerar tillägg från Kodi-arkivet
Med ankomsten till marknaden i Kodi 17 Kryptonian, några ändringar har lagts till i installations- och hanteringssystemet för Kodi-tillägg, något som användarna har uppskattat mycket.
En av de viktigaste ändringarna är förenklingen av åtkomst till tilläggen, som nu ingår i programmets egen installation, vilket gör det enkelt att komma åt dem. För detta måste vi komma åt tilläggskategorin från sidomenyn som vi hittar på huvudskärmen. När vi väl har nått huvudkategorierna av tillägg visas vi.
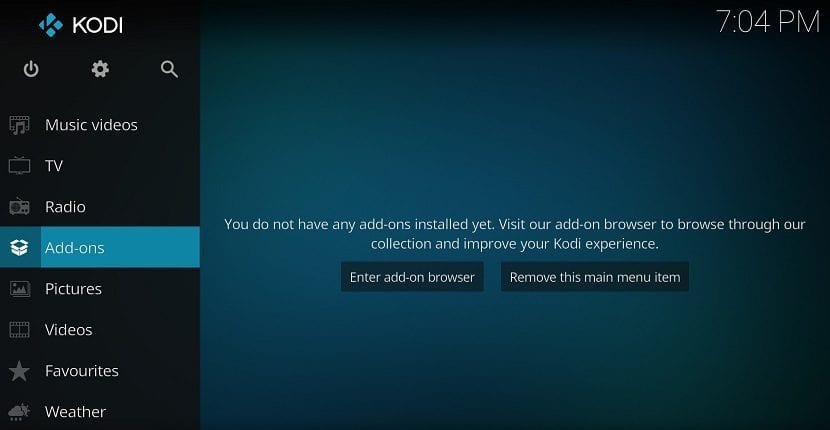
Till exempel kan vi installera YouTube-tillägg, som, som vi sa tidigare, låter oss njuta av innehållet i Googles tjänst utan att ens öppna webbläsaren.
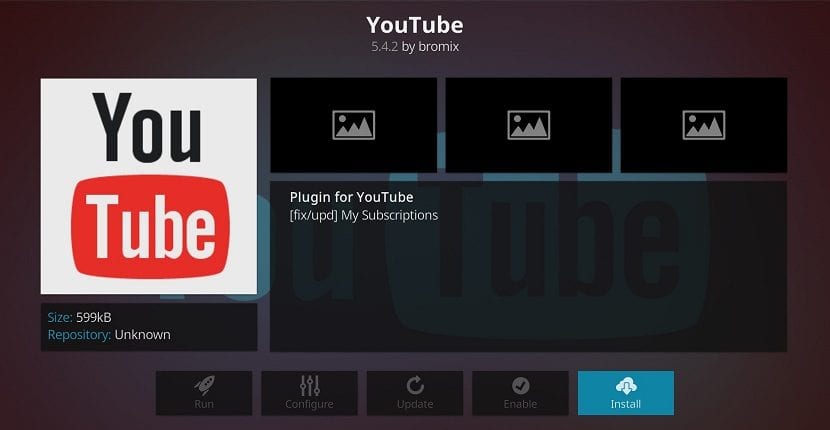
När vi har installerat den här, eller vilken tillägg som helst, kan vi börja dra nytta av den, även om vi först måste identifiera oss och bevisa vår identitet för att kunna använda vårt Google-konto som är kopplat till YouTube.
Tillägg från tredje part för Kodi
Efter nedladdning av Kodi är det normala att vi håller oss till de tillägg som Kodi erbjuder oss officiellt, för att kalla det på något sätt, men det finns också många tredje parter som erbjuder oss de mest intressanta tilläggen.
Innan vi startar för att installera tillägg från tredjepartsförvar måste vi aktivera alternativet som tillåter dessa installationer. För att göra detta måste vi komma åt Kodi-konfigurationen, som finns i kugghjulsikonen som vi hittar högst upp på sidopanelen. När du väl har hittats klickar du på Systeminställningar.
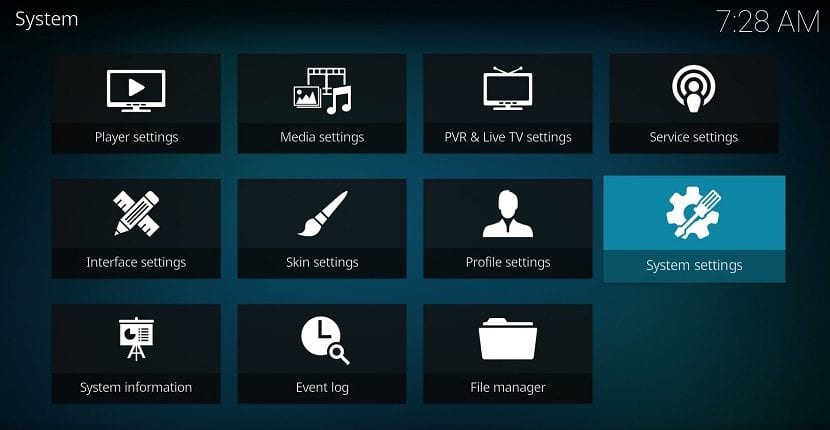
Inom inställningsavsnittet måste vi komma åt tilläggssektionen som vi hittar i sidopanelen. Där aktiverar du alternativet Okänt ursprung. Med detta kommer vi att möjliggöra möjligheten att installera alla tillägg för Kodi i ZIP-format och även om det inte finns i applikationens officiella databas.
Dessa tillägg från tredje part finns på ett stort antal platser, inklusive den officiella Kodi-sidan. Till exempel kan vi ladda ner ett Plex-tillägg från det som gör att vi snabbt och enkelt kan ansluta Plex-kontot till Kodi.
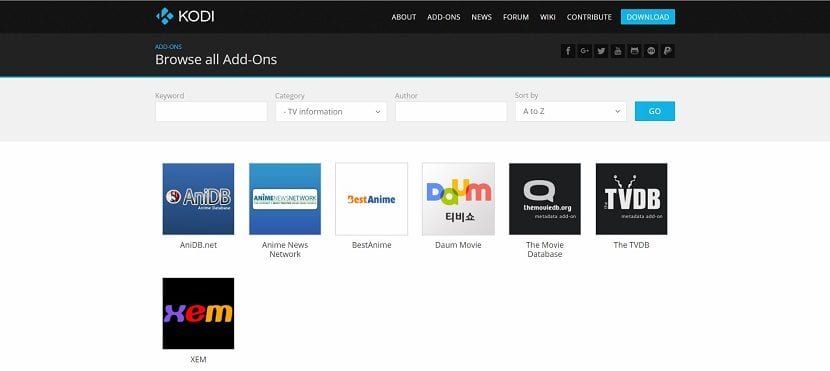
Hur man installerar tillägg på Kodi från externa filer
När ZIP-filen för tillägget för Kodi har laddats ner är det nu dags att installera det. Oroa dig naturligtvis inte eftersom det är nästan lika enkelt som att installera tilläggen från det officiella arkivet. Kom ihåg att ja, vi måste ha aktivt möjligheten att installera externa filer eller tredjepartsfiler i konfigurationsmenyn.
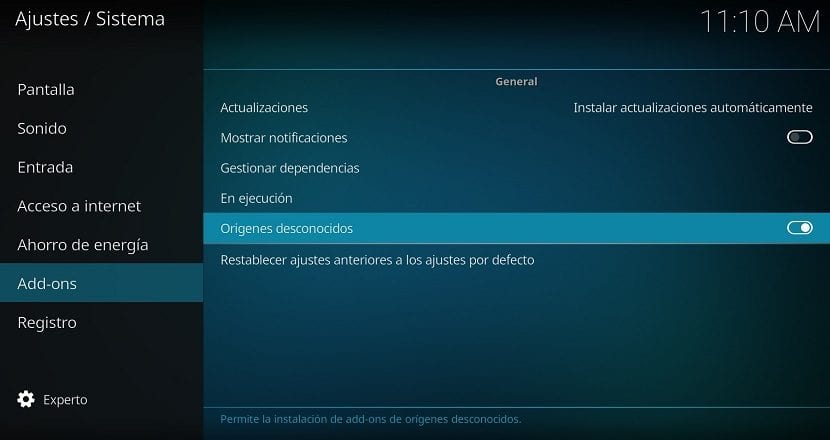
Gå till tilläggssektionen som finns i sidpanelmenyn. Gå nu till alternativet "Installera från ZIP-fil". Med hjälp av filutforskaren måste vi hitta filen som vi laddade ner för ett tag sedan. Välj det och installationen startar automatiskt.
När du väl har installerat kan du konfigurera den efter eget tycke, precis som du kan göra med alla tillägg installerade från det officiella Kodi-förvaret. För detta räcker det att du går till avsnittet med de installerade tilläggen.
Hur man installerar ett arkiv på Kodi
sist Vi kommer inte sluta förklara det sista alternativet vi har för att installera tillägg på Kodi, och det är genom installationen av ett arkiv i själva applikationen. Detta kommer att innebära att vi inte behöver tillgripa det officiella förvaret, som ibland inte har det vi letar efter tillgängligt, och inte heller manuellt installera tillägg från tredje part.
Enkelt förklarat, ett förråd med tillägg för Kodi är den direkta anslutningen till en fjärrserver som innehåller alla tillägg, så att de listas i applikationen installerad på din dator, så att vi enkelt kan installera tillägg. Så säkert hade du redan föreställt dig allt detta innehåll, vid många tillfällen har det inte granskats och det kan skapa ett problem för oss.
Det första steget att installera i ett arkiv på Kodi, jag börjar med att installera ett tillägg, döpt med namnet på SuperRepo, och att det är en av de mest populära tilläggen över hela världen. Som vi redan har förklarat måste du komma åt konfigurationspanelen genom att klicka på kugghjulet i sidopanelen och gå till avsnittet File Explorer.
Fortsätt välja "Lägg till källa" och tryck på alternativet "Ingen" av det centrala torget. I rutan som visas skriver du http://srp.nu/ som är SuperRepos webbadress. Tillbaka till föregående tabell, identifiera denna post med det namn du vill ha, för att veta att den motsvarar SuperRepo.
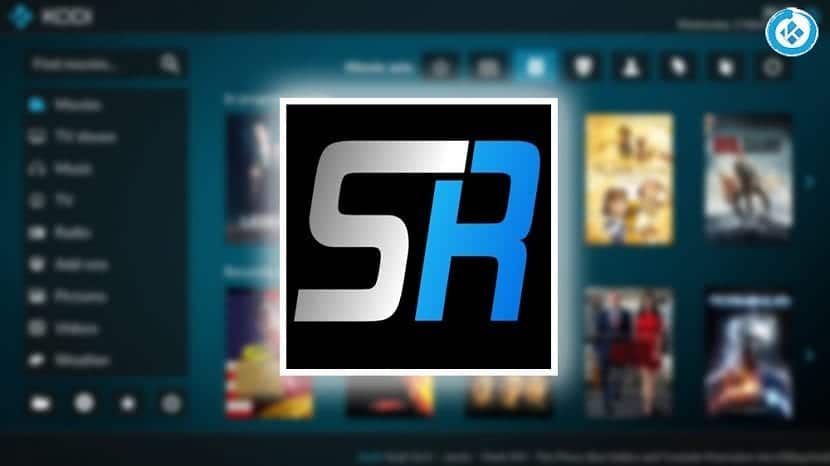
Gå nu tillbaka till Kodi-huvudskärmen och återigen från sidopanelen, gå till tilläggssektionen. Vi måste välja alternativet "Installera från en ZIP-fil”. Till skillnad från hur vi tidigare har förklarat att installera ett tillägg behöver vi dock inte ladda ner .ZIP-filen tidigare, eftersom det redan finns på servern som vi tidigare har konfigurerat som källa.
I listan över källor som visas, tryck på SuperRepo-posten, och du bör få tillgång till den version av Kodi du har installerat. Det vanligaste fallet är Kodi 17, som är den senaste versionen av applikationen som finns på marknaden, även om det är mer än möjligt att du kan ha en annan version av applikationen tillgänglig. Nu i katalogen, gå till "Alla" -mappen och där lagras ZIP-filens förvarsinstallation, som bara genom att röra vid den kommer att installera den på några sekunder och ger oss tillgång till ett stort antal tillägg.
När installationen är klar måste vi gå till tilläggssektionen på sidopanelen på Kodi-huvudskärmen och vi kan installera tillägg genom att öppna alternativet att installera från förvaret.
Kodi är utan tvekan ett av de bästa systemen för att hantera vårt multimediainnehåll som du inte borde sluta försöka just nu, inte bara för att kunna ordna allt utan för att kunna njuta av dina videor eller foton på olika enheter, och kan också expandera väldigt mycket dess funktioner och alternativ tack vare tillägg även kända som tillägg.
Vilka är de bästa tilläggen du har provat för Kodi?. Berätta för oss i det utrymme som är reserverat för kommentarer på det här inlägget eller genom ett av de sociala nätverk där vi finns, så att vi alla kan få de bästa tilläggen installerade.