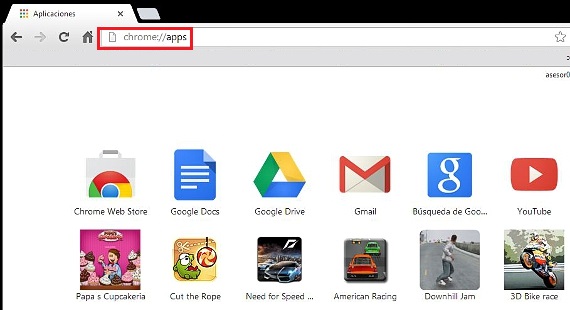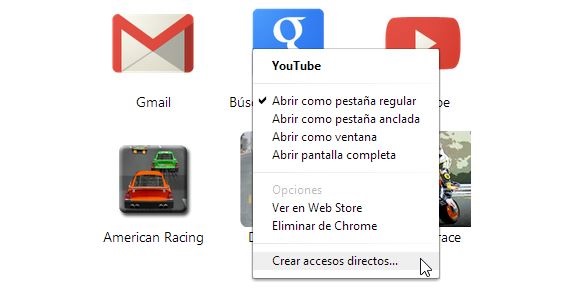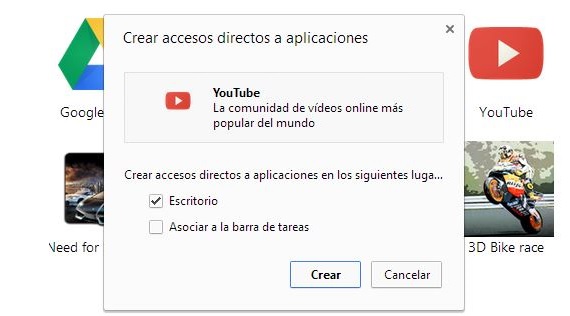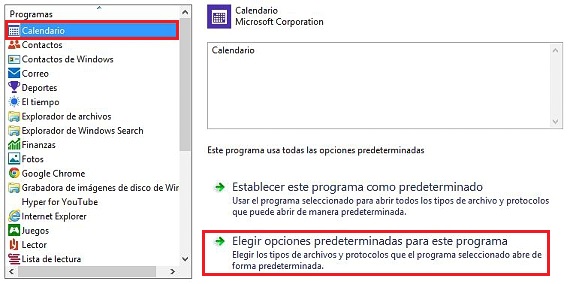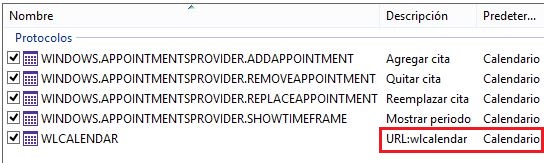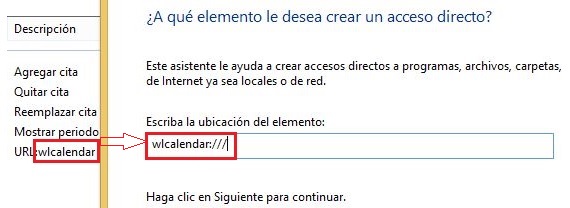Även om Windows fungerar med en boxmiljö (Windows), från tidigare versioner av detta Microsoft-operativsystem, alltid det har varit kortkommandon som ska användas vid körning av en specifik applikation eller funktion. I den här artikeln kommer vi att nämna tre intressanta alternativ som vi kan använda för skapa kortkommandon i Windows 8.1.
Vi har ägnat oss lite tid åt skapa dessa kortkommandon i Windows 8.1, Eftersom sättet att utföra en liknande uppgift i Windows 8 skiljer sig lite från vad vi kommer att lära ut nu finns det några ytterligare alternativ som vi måste veta för att uppnå vårt mål.
De traditionella kortkommandona i Windows 8.1
Vi vill börja med att nämna att den traditionella metoden att skapa Kortkommandon i Windows 8.1 det fortsätter att bibehållas som i andra versioner av operativsystemet; så till exempel om vi behöver en Kortkommandon i Windows 8.1 för alla applikationer som vi har installerat i detta operativsystem behöver vi bara utföra följande steg:
- Starta Windows 8.1 och hoppa till skrivbordet (vi kan göra det automatiskt)
- Gör tangentkombinationen Vinn + X och välj «Filhanterare".
- Sök i katalogerna «Program filer»Inuti enheten« C: / ».
- Leta reda på applikationen (slutar på .exe) i den här katalogen och klicka på den med höger musknapp.
- Välj snabbmenyn «Skicka till skrivbordet ...".
Med dessa enkla förslag som vi har gett kan vi redan se genvägen till det valda programmet på skrivbordet; För att kunna skapa en kortkommando för det här verktyget behöver vi bara högerklicka på ikonen som vi har skapat som en genväg och sedan välja «Fastigheter»Från snabbmenyn.
Vi har tagit vår Google Chrome-genväg som ett exempel, eftersom vi kan märka att ett fält har dykt upp i fönstret som Det hjälper oss att definiera tangentbordsgenvägen för körning av verktyget, att kunna trycka på de tangenter som vi vill ha (CTRL, Skift, bokstäver och siffror) som kan vara en del av denna kortkommando.
Kortkommando för att köra Google Chrome-appar
Proceduren som vi kommer att ange vid denna tidpunkt är giltig för både Windows 8.1 och tidigare versioner av detta operativsystem; sekventiellt behöver vi bara utföra följande steg:
- Vi dubbelklickar på vår Google Chrome-ikon.
- När webbläsaren körs, i webbadressen skriver vi: Chrome: // appar
- De applikationer som vi har installerat i Google Chrome visas omedelbart.
- Vi högerklickar på någon av dem (i webbläsaren).
- Från snabbmenyn väljer vi «Skapa genvägar".
- Från det nya fönstret väljer vi «Desk»Så att vår direktåtkomst skapas.
- Vi vänder oss nu till «Desk»Och i den skapade genvägen klickar vi med höger musknapp för att välja«Fastigheter".
Med dessa enkla steg som vi har beskrivit kommer vi nu att ha ett fönster som liknar det som vi uppskattade i föregående procedur, med bara tryck på de tangenter som vi vill vara en del av kortkommandot så att applikation som vi har installerat i Chrome.
Kortkommandon för Metro-appar
Det förfarande som vi kommer att nämna nu är praktiskt taget en av de mest intressanta situationerna som har upptäckts på Internet; om vi klickar med musens högra knapp till ett program som finns på startskärmen i Windows 8.1, omedelbart ett alternativfält visas längst ner. Det är inte alternativet vi behöver använda utan snarare till ett mer sofistikerat förfarande.
Var och en av befintliga applikationer på Windows 8.1-startskärmen De definieras av en URL, som vi måste få för att skapa en genväg genom att ringa den.
- För att uppnå detta kallar vi «Kontrollpanelen»Av alternativen som visas med Vinn + X.
- Nu vänder vi oss till «Program"Och då"Standardprogram".
- Vi väljer "Ställ in standardprogram".
- Från applikationerna (på vänster sida) väljer vi den vi vill skapa en kortkommando i Windows 8.1.
- Vi har valt Kalender.
- Nu väljer vi det andra alternativet.
- Från listan som visas letar vi efter elementet med URL (det är applikationen)
I det sista steget vi nämnde har vi redan sett applikationen (i det här fallet kalendern) definierad av en URL; allt vi behöver göra är att gå till skrivbordet för att:
- Högerklicka någonstans på skrivbordet.
- Vi väljer «Ny -> genväg".
- Vi skriver namnet på applikationen följt av 3 staplar (till exempel wpcalendar: ///).
- Vi ger denna genväg ett namn.
Vi har redan skapat genvägen med den här proceduren, nu måste vi definiera vilka som är nycklarna som kommer att ringa Metro-applikationen, ett förfarande som vi redan förklarade i föregående steg. För byta ikon, vi måste bara följa stegen som vi diskuterade i en tidigare artikel.
Mer information - Kortkommandon i Windows 8, Gör Windows 8 snabbare och prestera bättre, Kör olika typer av applikationer i Google Chrome, Så här ändrar du genvägsikoner i Windows 7