
Du vill ha optimera Windows 10? Det är den senaste versionen av det populära operativsystemet som utvecklats av Microsoft och släppts på marknaden. Med tiden har det lyckats positionera sig som det näst mest använda operativsystemet över hela världen, bara överträffat av Windows 7, som fortfarande har stöd och tillit från ett stort antal användare, men särskilt av nästan hela näringslivet, mycket motvilligt att byta så ofta.
Dess egenskaper, alternativen det erbjuder oss och de tillgängliga funktionerna är några av de saker som har gjort Windows 10 till ett av de mest populära operativsystemen i världen. På den negativa sidan fortsätter vi återigen att hitta sin extrema långsamhet vid vissa tillfällen. För att försöka lösa det idag kommer vi att berätta för dig hur man optimerar Windows 10 för att fungera bättre.
Först och främst måste vi säga att dessa knep hjälper dig mycket vid ett stort antal tillfällen, men att de utan tvekan inte är ofelbara, till exempel om du har en dator som är för gammaldags. Även med allt du gör några av de saker som vi ska se bredvid för att optimera Windows 10, borde de ge dig lite hand för att få din Windows 10-dator att fungera lite bättre och få lite fart.
Gör inga program starta tillsammans med Windows 10
Ett av de stora problemen som de flesta användare brukar ha är att vår dator tar en riktig evighet att starta. Detta problem tillskriver vi i de flesta fall operativsystemet, i det här fallet Windows 10, men det har lite att göra när vi, samtidigt som operativsystemet, har konfigurerat ytterligare ett dussin program att starta samtidigt.
Och det vid många tillfällen är vi inte medvetna om det enorma antalet program som startar varje gång vi startar datorn, de flesta av vilka vi vanligtvis inte behöver. För att kontrollera vilka program som startas tillsammans med operativsystemet och för att kunna eliminera detta alternativ måste vi klicka med höger musknapp på startikonen för Windows 10. Nu måste vi öppna Aktivitetshanterarenoch trycka på fliken Hem ska du se en bild som liknar den som visas nedan;
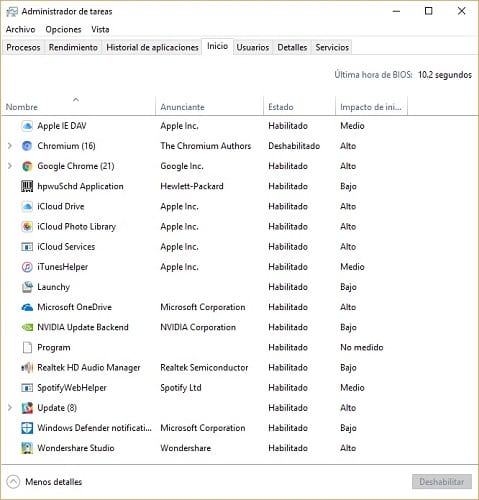
I listan hittar vi alla program och processer som startar samtidigt som Windows 10, så att vi får veta vilken inverkan de har på systemstart. För att inaktivera alla program som du inte anser nödvändiga, såvida det inte startar samtidigt varje gång du slår på din dator, måste du bara markera dem och klicka på inaktivera-knappen. Det är inget problem att inaktivera de du vill ha eftersom du kan aktivera dem när som helst.
Cortana, jag behöver dig inte längre
Cortana Det är utan tvekan en av de stora stjärnorna i Windows 10, men samtidigt förbrukar den virtuella assistenten en stor mängd resurser, särskilt på något gamla datorer, så det är mycket viktigt att du granskar denna punkt om din dator körs Bara hårdvara och du vill optimera Windows 10 så mycket som möjligt.
Dessutom är assistenten fortfarande väldigt långt ifrån vad det verkade som om det skulle bli i början och fler och fler beslutar inaktivera det för att undvika irriterande avbrott och sparar också resurser.
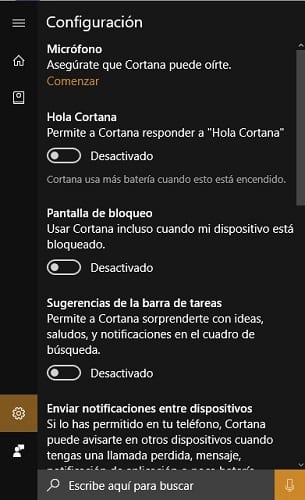
För att inaktivera Cortana är allt du behöver göra att gå till assistentens egna inställningar och säga adjö för alltid, eller åtminstone tillfälligt Och det är att du när som helst kan återaktivera den och använda den för att vara din trogna resekamrat när du använder Windows 10.
Omstart kan vara lösningen på dina problem
Det kan tyckas dumt, men att låta datorn vara på i flera dagar, helt enkelt stänga av den eller byta användare så att ingen kan komma åt vår session kan bli ett problem med extrem långsamhet. Och är det Genom att aldrig stänga av utrustningen frigörs inte det använda minnet helt vad det betyder. Om vi till exempel använder ett spel med högkvalitativ grafik som använder mycket minne kan problemet bli ännu större.
Genom att starta om kan vi avsluta alla dessa problem med ett slagoch gör att vår dator har allt minne tillgängligt igen, och återgår till en normalitet där allt fungerar med mer eller mindre normal hastighet.
Förhoppningsvis kan vi en dag hålla vår Windows 10-dator på i dagar eller veckor, men för närvarande är vår rekommendation att om du vill göra det, starta om det åtminstone varannan dag för att undvika att sluta ta slut på minne och behöva drabbas av långsamt system som kan sluta göra dig förtvivlad.
Designen av Windows 10; ett problem för många
När Windows 10 kom på marknaden gjorde det det med ett tydligt åtagande att utforma och att skilja sig genom det på grund av estetiska förändringar jämfört med sina föregångare. Detta hade utan tvekan en stor positiv inverkan, även om det samtidigt har skadat användare, särskilt de som har mycket gammal utrustning. Och är det till exempel alla animationer som det nya operativsystemet har tar mycket resurser framför oss, som många av oss behöver för andra saker.
Den positiva delen är att dessa animationer när som helst kan inaktiveras genom att klicka med höger musknapp på Windows Start-knapp och öppna System. En gång där måste vi komma åt Avancerad systemkonfigurationVälj de avancerade alternativen i fönstret som kommer att visas. Inuti sektionen Prestanda vi måste komma åt konfiguration och inom Prestationsalternativ vi hittar alternativet Visuella effekter där vi kan inaktivera Windows 10-animationer och andra aspekter relaterade till design.
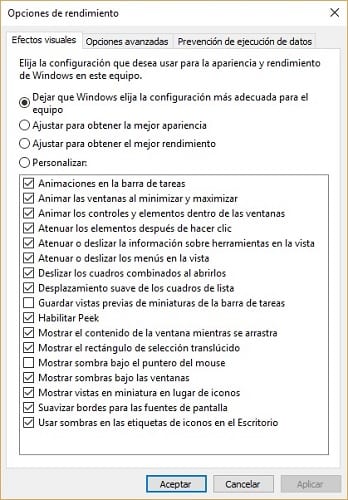
Tänk på att när det gäller att göra justeringar i Windows 10-designen kommer ingenting någonsin att likna det du använde, så kom inte i panik och vän dig så snart som möjligt.
Snabbstart i Windows 10 kan vara ett problem
En av de nyheter som Windows 10 tog med sig är Snabbstart, vilket förmodligen låter operativsystemet starta snabbare, även om det ibland fungerar på ett helt motsatt sätt och genererar fler problem än fördelar.
Och det ibland saktar den här typen av start upp starten av Windows 10, vilket genererar ett problem. Naturligtvis är det ganska enkelt att lösa det eftersom vi måste komma åt Power Options och leta efter alternativet Välj beteendet för Start / Off-knapparna och klicka i den nya fördelen på Ändra den otillgängliga konfigurationen. Nu kommer du att kunna se snabbstartsfunktionen och inaktivera den om du hade aktiverat den och det skulle ge dig fler problem än fördelar, så det är mycket viktigt att du granskar det här alternativet för att optimera Windows 10 maximalt.
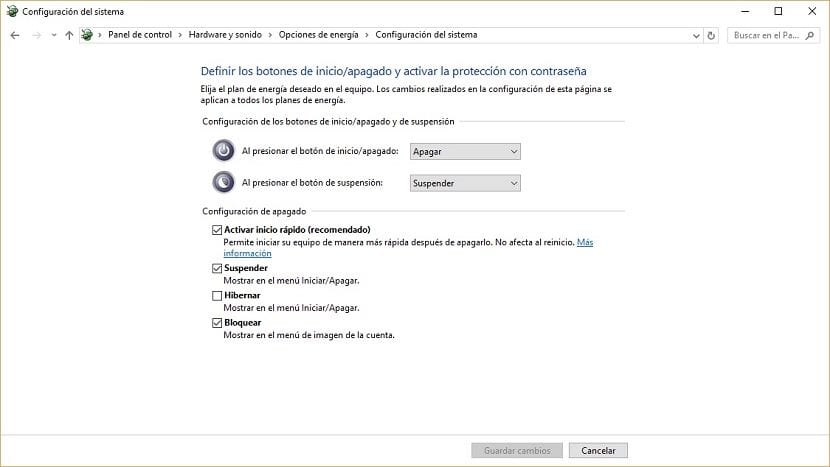
Om du inte hittar det här alternativet, oroa dig inte eftersom det inte stöds av alla datorer, även om du har den senaste uppdateringen av Windows 10 installerad.
Gör din anslutning unik och dela den inte med någon
Sedan det skapades för några år sedan bygger internet på principen att dela information, men Windows 10, hand i hand med Microsoft, tar detta till en nivå som många av oss glider genom fingrarna. Och är det Uppdateringssystemet för det nya operativsystemet kan få dig att ladda ner innehåll inte bara från nätverket av nätverk utan från andra datorer, förvandla din egen dator till en server för andras nedladdningar.
Detta orsakar ofta att vår internetanslutning saktar ner, vilket får oss att tro att vår dator blir äldre eller är mättad.
För att optimera Windows 10 lite mer och göra din anslutning unik och inte dela den med någon måste vi gå till Windows 10-inställningar och välja alternativet Uppdatering och säkerhet, sedan Avancerade alternativ och slutligen klicka på Välj hur du vill att uppdateringar ska levereras. En gång här måste du inaktivera alternativet Uppdateringar från mer än en plats.
Starta Windows 10
Sedan det Redmond-baserade företaget lanserade den första versionen av Windows har det tydligt tänkt sin avsikt att ta hand om och ta hand om användare, så att det med Windows 10 fungerar som standard på en nivå där konsumtionen och din allmänna hälsa är stora förmånstagare.
Detta kan dock vara ett problem för många användare, så ett bra alternativ för att få fart och prestanda vi borde sätta Windows 10 i full prestanda. För att göra detta måste du högerklicka på Windows 10 Start för att komma åt strömalternativen. Som visas i följande bild, där kan du välja en ytterligare plan för ditt team.
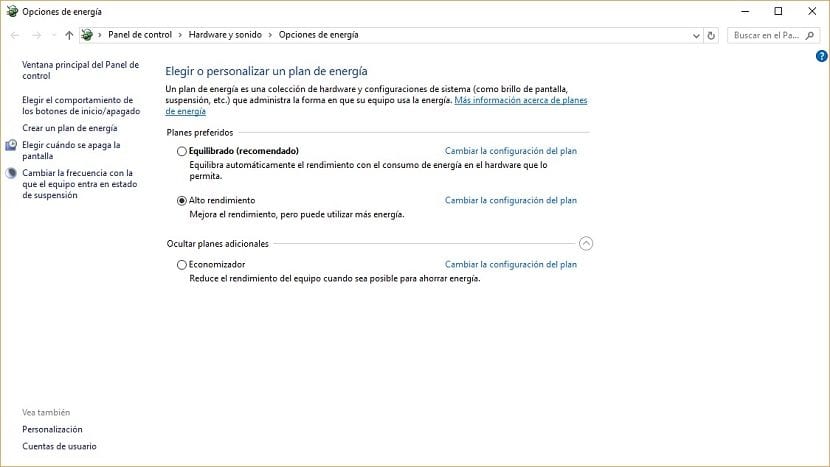
Har du lyckats optimera Windows 10 för att fungera bättre tack vare våra tips?. Berätta för oss i det utrymme som är reserverat för kommentarer på det här inlägget eller genom något av de sociala nätverk där vi är närvarande. Om vi vet några fler tips för att optimera det nya Windows 10-operativsystemet, låt oss veta, och om det fungerar kommer vi att utöka listan.