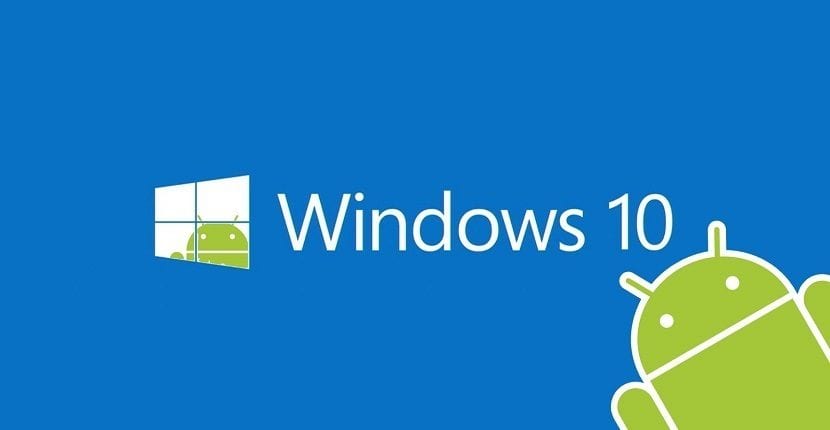
En av de stora fördelarna som ankomsten till marknaden av Windows 10, den nya versionen av det populära Microsoft-operativsystemet, var premiären på Cortana, en virtuell assistent som kan många saker, bland vilka många användare lyfter fram möjlighet att synkronisera meddelanden mellan enheter med Windows 10 och andra operativsystem som Android eller iOS.
Idag och genom den här artikeln kommer vi att visa dig hur du synkroniserar meddelanden mellan enheter med Windows 10 i första hand, men också för att synkronisera meddelanden om enheter med Android eller iOS med vår dator med Windows 10. För hand låter vi dig redan vet att det kommer att bli något, enkelt och mycket användbart dagligen.
Så här synkroniserar du meddelanden mellan Windows 10-enheter
Ett annat alternativ som kan uppstå är behovet av synkronisera aviseringar som vi kan ta emot mellan flera enheter med Windows 10. Förklarat på ett enklare sätt är det att få tillgång till möjligheten att läsa alla meddelanden på olika enheter med Microsoft-operativsystemet, till exempel den dator vi har hemma eller den vi använder i vårt dagliga arbete.
Denna funktion är relativt ny och är den har kommit hand i hand med den senaste uppdateringen, Creators Update, så för att kunna använda den måste du ha den installerad på din dator. Annars kan vi inte, åtminstone på ett officiellt och framför allt enkelt sätt, synkronisera aviseringar mellan enheter med Windows 10.
Nyckeln till allt är än en gång Cortana, Microsofts virtuella assistent som kommer att ha ansvaret för att hantera våra meddelanden på de olika Windows 10-enheter som vi har.För att kunna synkronisera meddelanden mellan enheter med Windows 10 måste du följa följande steg;
- Gå till Start-menyn i Windows 10 och välj Cortana. Nu genom det växelformade hjulet i det nedre vänstra hörnet får du tillgång till inställningarna för virtuell assistent.
- Leta nu efter ett avsnitt som heter "Skicka meddelanden och information mellan enheter" och klicka på knappen "Redigera synkroniseringsinställningar"
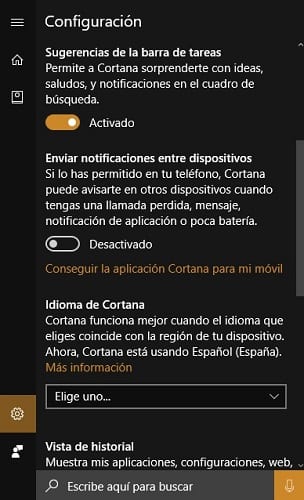
- Vi hittar två alternativ, som du måste bekräfta att de båda är aktiverade. Om de inte är det, aktivera dem
Om du har följt stegen korrekt och du har lämnat alternativen som vi diskuterat aktiverade, bör du redan få alla aviseringar på alla dina datorer där ditt Microsoft-konto är aktivt.
Så här synkroniserar du meddelanden från en Android-enhet till Windows 10
Med ankomsten av Windows 10-uppdateringen döpt av företaget som driver Satya Nadella som jubileumsuppdatering, kom möjligheten att använda rika meddelanden eller vad som är detsamma, av möjligheten att läsa aviseringarna om vår mobila enhet på Windows 10-datorn, oavsett om vår smartphone har Windows 10 Mobile eller inte.
För att kunna läsa aviseringarna som kommer till din enhet med Android-operativsystemet på din Windows 10-dator måste du utföra följande steg;
- Cortana ansvarar för att synkronisera aviseringarna så vi måste ha den virtuella assistenten installerad på vår mobila enhet. För närvarande är det bara tillgängligt på engelska, men eftersom vår idé inte är att interagera med assistenten kommer det att ge oss lite detsamma. Naturligtvis kommer vi inte att kunna använda Google Play för att installera det, så vi måste ladda ner det till exempel från följande LÄNK.
- När du är installerad identifierar du dig själv med det Microsoft-konto som du också använder på din dator. På detta sätt associerar den virtuella assistenten din smartphone med ditt konto och kan fortsätta med synkroniseringen.
- Nu inuti Cortana, öppna Inställningar och sedan avsnittet av Synkroniseringsanmälningar. Du bör ha aviseringen om missade samtal, låg batterinivå och SMS-meddelanden aktiverade som standard. Klicka på App notifications sync och i det ögonblicket kommer Cortana att ha tillgång till alla aviseringar.
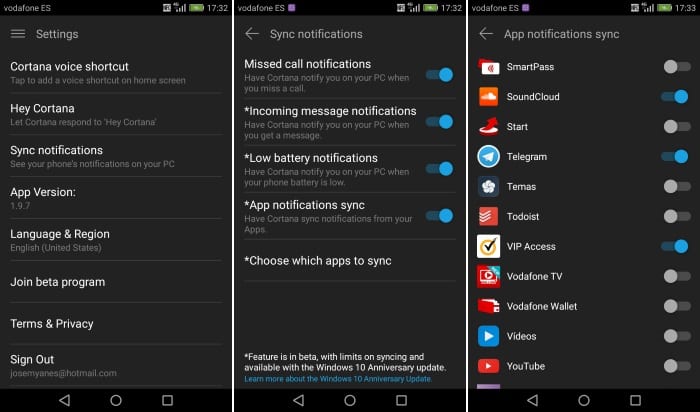
Om du korrekt har följt stegen som vi har angett bör du kunna ta emot meddelanden från din enhet med Android-operativsystemet på din Windows 10-dator och till och med svara på dem på ett enkelt och bekvämt sätt.
Så här synkroniserar du meddelanden från en iOS-enhet med Windows 10
Som med Android-enheter, Det är också möjligt att synkronisera iOS-aviseringar med vår Windows 10-dator. För att göra detta installerar du helt enkelt Cortana, även om det tyvärr inte längre är så enkelt som för ett tag sedan, vilket fanns tillgängligt i App Store för nedladdning. I vissa länder finns Microsofts virtuella assistent fortfarande tillgänglig i den officiella Apples applikationsbutik, men i andra är den inte längre tillgänglig.
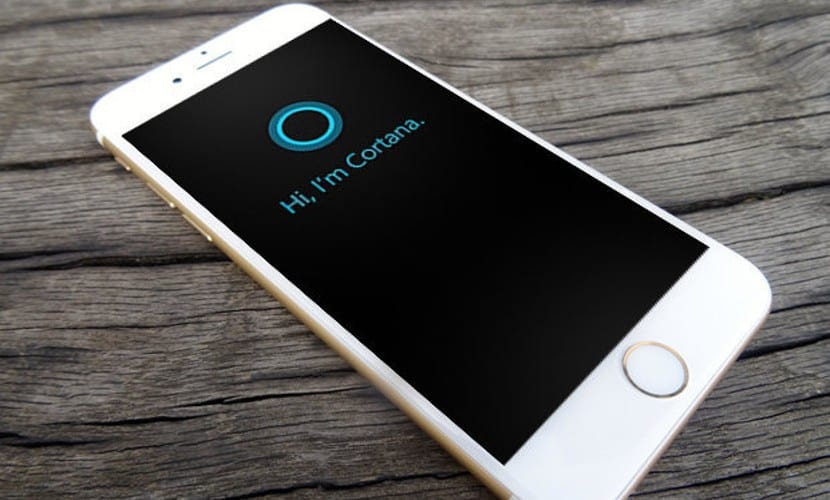
När Cortana har installerats, enligt en eller annan metod, måste vi aktivera aviseringar för nämnda applikation från själva applikationsmenyn. Först måste vi gå till Inställningar, sedan till avsnittet Meddelanden och titta i listan som Cortana visas. Nu behöver du bara aktivera aviseringar och få åtkomst till tjänsten med ditt Microsoft-konto, som ska vara samma som du använder på din dator som du vill synkronisera meddelanden med.
I länder där det är tillgängligt kan du ladda ner Cortana från följande länk;
Windows 10 är möjligen Microsofts bästa operativsystem och överträffar även det populära Windows 7. Redmond har dock fortfarande mycket arbete att göra när det gäller synkronisering av aviseringar. Och det är att trots att det redan är möjligt att få meddelanden från vår mobila enhet, med Windows 10 Mobile, Android eller iOS, speciellt i dessa två sista operativsystem, saknas enkelhet och lite dynamisering av hela processen .
Har du lyckats synkronisera meddelanden från din smartphone med din Windows 10-dator?. Berätta om din upplevelse i det utrymme som är reserverat för kommentarer på det här inlägget eller genom ett av de sociala nätverk där vi är närvarande. Du kan också ställa frågor om synkroniseringsprocessen.