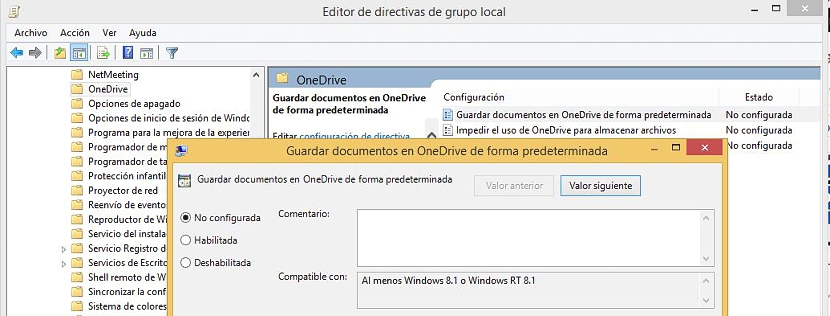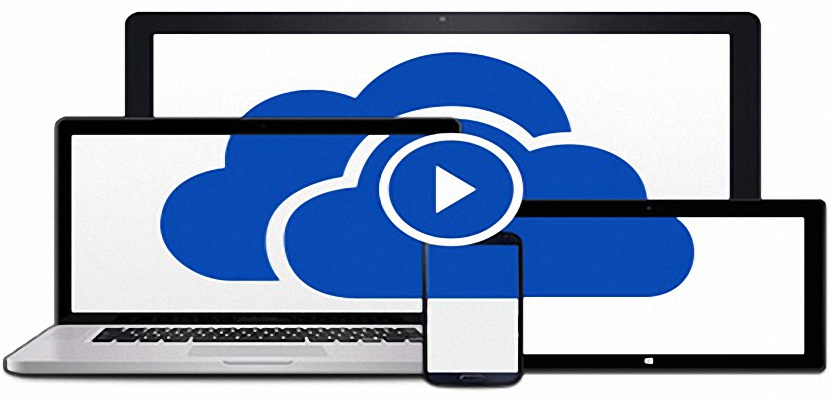
இன்று நம்மிடம் உள்ளது ஏராளமான கிளவுட் ஸ்டோரேஜ் சேவைகள், எங்கள் ஒவ்வொரு ஆவணங்களையும் அவற்றில் சேமிப்பதற்கான சாத்தியம் மிகச் சிறந்ததுn நன்மை, ஏனெனில் இந்த வழியில் அவற்றை எங்கிருந்தும் வெவ்வேறு சாதனங்களில் மதிப்பாய்வு செய்யலாம். மைக்ரோசாப்ட் பற்றி பேசினால், நேரடியாக நாங்கள் ஒன்ட்ரைவ் பற்றியும் பேசுகிறோம், தற்போது எல்லா இடங்களிலும் இருக்கும் மேகக்கணி சேவை.
முன்னதாக நாங்கள் ஒரு சிறிய தந்திரத்தை பரிந்துரைத்தோம், அதில் ஒன் டிரைவை ஹோஸ்ட் செய்வதற்கான இடமாக செயலிழக்கச் செய்ய வாய்ப்பு உள்ளது Office 2013 அலுவலக ஆட்டோமேஷனில் எங்கள் வேர்ட் கோப்புகள்; இப்போது, நீங்கள் இந்த செயல்பாட்டை செயலிழக்கச் செய்யாவிட்டால், இந்த ஆவணங்கள் ஒவ்வொன்றையும் நீங்கள் ஒன்ட்ரைவில் சேமிக்கலாம், இருப்பினும் நீங்கள் அதை உள்நாட்டிலும் செய்யலாம்; பொதுவாக சொன்னால், எல்லா ஆவணங்களையும் முன்னிருப்பாக OneDrive இல் சேமிப்பது எப்படி? எங்கள் விண்டோஸ் 8 இயக்க முறைமையின் உள்ளமைவில் ஒரு சிறிய தந்திரத்தின் மூலம் இப்போது அதைச் செய்வோம்.
விண்டோஸ் 8 மற்றும் அதன் புதுப்பிப்பில் முன்னிருப்பாக ஒன் டிரைவ்
விண்டோஸ் 8 மற்றும் இரண்டிலும் பயனர் செயல்படக்கூடும் என்று நாங்கள் கீழே குறிப்பிடும் தந்திரம் தெரிவிக்கிறது விண்டோஸ் 8.1 மற்றும் அதன் சமீபத்திய புதுப்பிப்பு, ஒரு சிறிய வித்தியாசத்துடன், சுட்டிக்காட்டப்பட்ட நேரத்தில் விவரிப்போம். எங்கள் முன்மொழியப்பட்ட குறிக்கோளை அடைய, நாங்கள் பின்வரும் நடைமுறையை மட்டுமே பின்பற்ற வேண்டும்:
- விண்டோஸ் 8 (அல்லது விண்டோஸ் 8.1) இன் முழு அமர்வை நாங்கள் தொடங்குகிறோம்.
- விசைப்பலகை குறுக்குவழியைப் பயன்படுத்துகிறோம் Win + R
- சாளர இடத்தில் நாம் write எழுதுகிறோம்gpedit.mscThe மேற்கோள்கள் இல்லாமல் Enter விசையை அழுத்தவும்.
- தி «உள்ளூர் குழு கொள்கை ஆசிரியர்".
- கணினியில் உள்ள விண்டோஸ் 8 இன் பதிப்பைப் பொறுத்து இங்கே ஒரு வழியை நோக்கி செல்கிறோம்:
- விண்டோஸ் 8 க்கு: கணினி கட்டமைப்பு-> நிர்வாக வார்ப்புருக்கள்-> விண்டோஸ் கூறுகள்-> ஸ்கைட்ரைவ்
- விண்டோஸ் 8.1 க்கு: கணினி கட்டமைப்பு-> நிர்வாக வார்ப்புருக்கள்-> விண்டோஸ் கூறுகள்-> ஒன்ட்ரைவ்
வலதுபுறத்தில் உள்ள உள்ளடக்கத்திற்கு நாம் கவனம் செலுத்தினால், ஒரு செயல்பாட்டைப் பாராட்டுவோம், அது கூறுகிறது "ஆவணங்களை முன்னிருப்பாக OneDrive இல் சேமிக்கவும்", நாம் இரட்டை சொடுக்க வேண்டிய விருப்பம்.
ஒரு சாளரம் உடனடியாகத் திறக்கும், அதில் நாம் செய்ய வேண்டியிருக்கும் "இயக்கப்பட்டது" பெட்டியை செயல்படுத்தவும், பின்னர் ஏற்றுக்கொள் மற்றும் விண்ணப்பிக்கவும் பொத்தானைக் கிளிக் செய்ய வேண்டும்.
நாங்கள் பரிந்துரைத்த அனைத்து படிகளிலும், விண்டோஸ் 8 (அல்லது அதன் பிற்பட்ட பதிப்பு) உடன் கணினியில் தயாரிக்க எந்த ஆவணமும் கிடைக்கும் இது தானாகவே OneDrive இல் சேமிக்கப்படும், இடத்தைத் தேர்வுசெய்ய பயனர் தலையீடு தேவையில்லை.
பதிவக ஆசிரியரை நிர்வகித்தல்
விண்டோஸ் ரெஜிஸ்ட்ரி எடிட்டரைக் கையாள விரும்புவோருக்கு ஒரு சிறிய தீர்வும் உள்ளது, இது எங்களுக்கு ஒரே நோக்கத்தை வழங்கும், அதாவது எல்லா ஆவணங்களும் OneDrive அல்லது SkyDrive இல் தானாகவும் இயல்புநிலையாகவும் சேமிக்கப்படும், இது கணினியில் நம்மிடம் உள்ள இயக்க முறைமையின் பதிப்பைப் பொறுத்தது; இதைச் செய்ய, நாம் பின்வரும் படிகளை மட்டுமே பின்பற்ற வேண்டும்:
- நாங்கள் எங்கள் விண்டோஸ் இயக்க முறைமையை முழுமையாகத் தொடங்குகிறோம்.
- விசைப்பலகை குறுக்குவழியைப் பயன்படுத்துகிறோம் Win + R
- நாங்கள் எழுதுகின்ற இடத்தில்: «regedit எனThe மேற்கோள்கள் இல்லாமல் அழுத்தவும் நுழைய.
- சாளரம் விண்டோஸ் பதிவு.
- கணினியில் எங்களிடம் உள்ள இயக்க முறைமையைப் பொறுத்து பின்வரும் எந்த விசைகளுக்கும் செல்கிறோம்:
HKEY_LOCAL_MACHINESOFTWARE கொள்கைகள் மைக்ரோசாஃப்ட் விண்டோஸ் ஸ்கைட்ரைவ்
HKEY_LOCAL_MACHINESOFTWARE கொள்கைகள் மைக்ரோசாஃப்ட் விண்டோஸ்ஒன்ட்ரைவ்
- அங்கு சென்றதும், அந்தந்த செயல்பாட்டைக் கண்டுபிடிப்போம் (DisableLibrariesDefaultToSkyDrive ஐ முடக்கவும்) வலது பக்கத்தில்.
- அதன் பண்புகள் சாளரத்தைத் திறக்க நாம் அதை இருமுறை கிளிக் செய்ய வேண்டும்.
- மதிப்பை to ஆக மாற்றுவோம்1".
- இந்த செயல்முறையால் திறந்திருக்கும் அனைத்து சாளரங்களுக்கும் சரி என்பதைக் கிளிக் செய்வதன் மூலம் சாளரத்தை மூடுகிறோம்.
இந்த படிகளை நாங்கள் முடித்தவுடன், இயக்க முறைமை கட்டமைக்கப்படும், இதனால் ஆவணங்கள் தானாகவே சேமிக்கப்படும் OneDrive மேகக்கணி சேவையில் இயல்புநிலை. நாங்கள் பரிந்துரைத்த 2 நடைமுறைகளைப் பின்பற்றுவது மிகவும் எளிதானது, அவை விண்டோஸின் ஸ்திரத்தன்மையின் அடிப்படையில் எந்தவிதமான ஆபத்தையும் உள்ளடக்குவதில்லை. எப்படியிருந்தாலும், எப்போதும் முயற்சி செய்வது அவசியம் மீட்டெடுக்கும் புள்ளியை உருவாக்கவும் இயக்க முறைமையில் பரிந்துரைக்கப்பட்ட படிகளில் ஏதேனும் தவறு நடந்தால்.