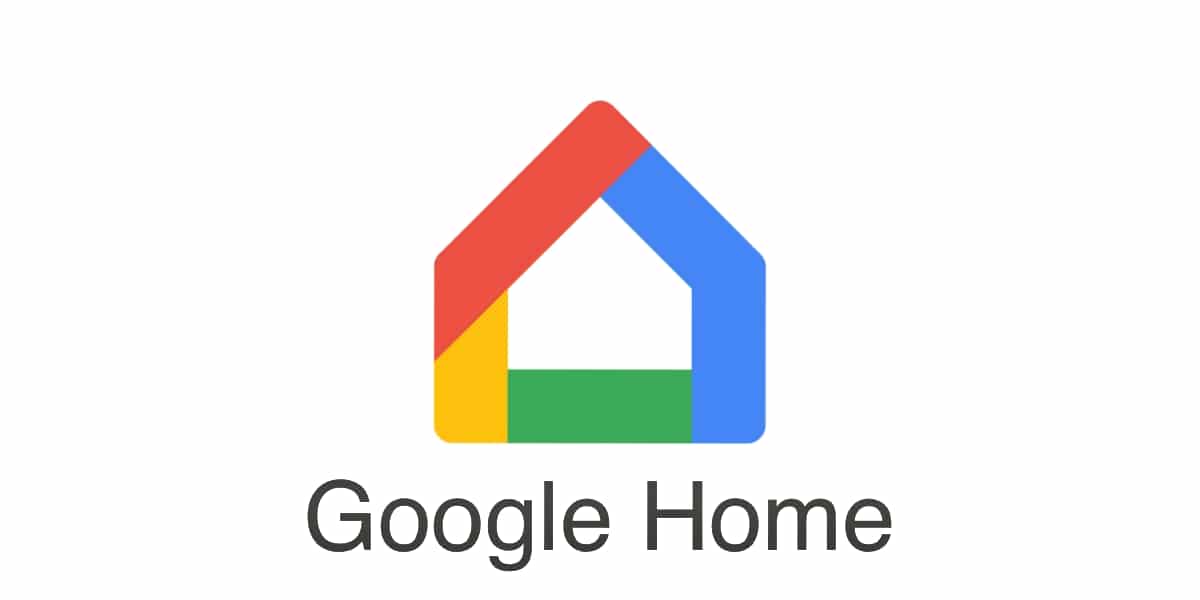
เทคโนโลยีทุกวันถูกรวมเข้ากับวันต่อวันของเรามากขึ้นเป็นเวลาหลายปีที่เรามีสมาร์ทโฟนที่เรามีข้อมูลเกือบทั้งหมดที่เราต้องการในแต่ละวันเป็นจำนวนมากดังนั้นจึงมีมากกว่าหนึ่งคนที่ไม่สามารถจินตนาการได้ภายใต้สถานการณ์ใด ๆ ที่อยู่โดยปราศจากความสะดวกสบายนั้น แต่ มีบางอย่างที่เกิดขึ้นมา XNUMX-XNUMX ปีแล้วนั่นคือผู้ช่วยด้านเสียง
ทุกอย่างเริ่มต้นในปี 2011 ด้วยการเปิดตัว Siri สำหรับอุปกรณ์แอปเปิ้ล แต่โชคดีสำหรับเราเมื่อไม่กี่ปีที่ผ่านมาอำนาจเช่น Google หรือ Amazon ได้เข้าสู่ตลาดทำให้มีความเป็นไปได้ที่จะมีผู้ช่วยที่ดีสำหรับเงินที่น้อยลง เราจะอธิบายวิธีกำหนดค่าและติดตั้ง Google Home สำหรับบ้านอัจฉริยะของเรา
ขั้นตอนแรก
ทั้ง Google และ Amazon เข้ามาในบ้านไม่เพียง แต่มีผู้ช่วยสำหรับสมาร์ทโฟน แต่ยังมีอุปกรณ์เฉพาะในทั้งสองกรณีเรามีลำโพงสำหรับงบประมาณทั้งหมดและในบทความนี้เราจะมาดูกันว่า Google Home ได้รับการติดตั้งและกำหนดค่าอย่างไรในบ้านของเราและสำหรับ มัน เราต้องเริ่มต้นด้วยการดาวน์โหลดแอป Google Home ที่มีให้สำหรับทั้งสองไฟล์ iOS สำหรับ Android

เมื่อดาวน์โหลดแอปนี้จากร้านค้าที่ตรงกับแพลตฟอร์มของเราสิ่งแรกที่ขอให้เราคือบัญชี Google ไม่จำเป็นต้องเป็น gmail บัญชีใด ๆ ที่เชื่อมโยงกับบัญชี Google ก็เพียงพอแล้ว เมื่อเสร็จแล้วเราจะเริ่ม«สร้างบ้าน»ตั้งแต่ สิ่งที่เราต้องการจากลำโพงด้วย Google Assistant คือทำให้บ้านของเราเป็นบ้านอัจฉริยะ ซึ่งจะทำให้วันของเราสะดวกสบายยิ่งขึ้นด้วยฟังก์ชันที่เข้ากันได้ไม่สิ้นสุดไม่ว่าจะเป็นระบบอัตโนมัติในบ้านหรือยามว่าง สิ่งแรกที่ต้องทำคือมีลำโพงที่เข้ากันได้กับ Google Assistant และเราต้องใช้สิ่งที่ Google ทำตลาดทั่วโลกในบรรดาโมเดลเหล่านี้:
ลำโพงอัจฉริยะของ Google อย่างเป็นทางการเหล่านี้สามารถใช้ร่วมกับลำโพงบลูทู ธ อื่น ๆ ได้หากคุณต้องการให้ได้เสียงที่ดีขึ้นหรือกระจายไปทั่วบ้าน แต่จำเป็นอย่างยิ่งหากคุณต้องการอุปกรณ์ที่มีไมโครโฟนอิสระและไม่ได้ขึ้นอยู่กับสมาร์ทโฟนของคุณ โมเดลเหล่านี้มีขายในร้านค้าส่วนใหญ่ แต่คุณสามารถซื้อได้โดยตรงในร้านค้าออนไลน์ของ Google

การตั้งค่าแอปและลำโพง Google Home
เราได้เชื่อมต่อลำโพงของเราแล้วและแอพติดตั้งบนสมาร์ทโฟนเพื่อเชื่อมโยงอุปกรณ์ทั้งสองที่เราจะใช้เครือข่าย WiFi ในพื้นที่เราต้องป้อนชื่อและที่อยู่ของเราเพื่อการทำงานที่ดีที่สุดของผู้ช่วยจากนั้นเราเลือกตำแหน่งที่เราจะไป ค้นหาลำโพงของเรา (ห้องนั่งเล่นห้องประชุมห้องน้ำห้องครัว ฯลฯ ... )
หากเราเป็นสมาชิกที่บ้านมากกว่าหนึ่งคนเราสามารถเชิญสมาชิกเพื่อให้พวกเขาใช้ลำโพงเป็นของตัวเองได้ ด้วยการส่งคำเชิญไปยังบัญชีอีเมลของคุณที่เชื่อมโยงกับบริการของ Google เรายอมรับการอนุญาตทั้งหมดที่แอปพลิเคชันต้องการหากสิ่งที่เราต้องการเป็นการดำเนินการที่เหมาะสมที่สุดหากเราไม่ได้ติดตั้งแอปพลิเคชัน Google เราจะต้องติดตั้ง เรายอมรับเนื่องจากเราต้องการให้ผู้ช่วยสามารถตอบคำถามเราให้ได้มากที่สุดและด้วยเหตุนี้จึงสำเร็จ
บริการเพลงและวิดีโอ
ตอนนี้เรากำลังดำเนินการกับบริการเพลงที่เราต้องการเชื่อมโยงกับอุปกรณ์ของเราซึ่ง ได้แก่ Spotify, YouTube Music, Google Play Music หรือ Dreezer เมื่อเลือกแล้วระบบจะขอให้เราเชื่อมโยงบัญชีของแพลตฟอร์มที่ต้องการกับ Google Home เพื่อ ที่เราจะขอทั้งอีเมลและรหัสผ่านผู้ใช้นับจากนั้น แค่พูดว่า "เดี๋ยวก่อน Google เล่น Spotify เพลย์ลิสต์ล่าสุดของฉัน" ในทำนองเดียวกันเราสามารถเพิ่มหรือลดระดับเสียงไปที่เพลงถัดไปหรือค้นหาเพลงอื่นได้ควรสังเกตว่าหากเราไม่มีบัญชีพรีเมียมของบริการสตรีมเพลงใด ๆ เฉพาะ YouTube Music หรือ Spotify เท่านั้นที่มีตัวเลือกฟรี

เรามีบริการเพลงโปรดของเราที่เชื่อมโยงอยู่แล้ว แต่ถ้าคุณมีทีวีที่เข้ากันได้คุณอาจสนใจที่จะเชื่อมโยงกับ Google Home ของคุณด้วยวิธีนี้เช่นกัน เราสามารถรับชมเนื้อหาจากแพลตฟอร์มเช่น Netflix หรือ YouTube ผ่านคำสั่งเสียงบนทีวีของเราเช่น "เฮ้ Google เล่น Narcos จาก Netflix บนทีวี" หรือ "เฮ้ Google เล่นวิดีโอล่าสุดจาก Actualidad Gadget บน YouTube" จากประสบการณ์ของผมเอง มีบางสิ่งที่สบายกว่าการนั่งบนโซฟาแล้วขอให้ Google เล่นซีรีส์หรือวิดีโอที่คุณชื่นชอบทางโทรทัศน์โดยไม่ต้องแตะอะไรเลย เพราะหากปิดอยู่เครื่องจะเปิดโดยอัตโนมัติ เป็นที่น่าสังเกตว่าหากโทรทัศน์ของเราไม่รองรับ ด้วย Chromecast ทุกรุ่นเราจะทำให้ทีวีของเราเข้ากันได้อย่างสมบูรณ์กับฟังก์ชันใด ๆ ที่เชื่อมโยงกับ Google Home
โทรออกหรือรับสาย
เราจะมีการกำหนดค่าบริการมัลติมีเดียที่เชื่อมโยงและกำหนดค่ากับ Google Home ของเราแล้ว แต่เพื่อเสร็จสิ้นการเชื่อมโยงบริการหลัก เรามีตัวเลือกในการโทรออกและรับสายกับผู้ใช้ Google Duo หรือแม้แต่โทรหาลำโพงของคุณเอง ในการติดต่อกับใครก็ตามที่อยู่ที่บ้านในเวลานั้นเราจะต้องป้อนหมายเลขโทรศัพท์มือถือของเราและเลือกประเทศต้นทางจากช่วงเวลานั้นผู้ใช้ที่ทราบหมายเลขหรือบัญชี Google ของคุณจะสามารถติดต่อคุณผ่าน บริการของ Google แม้ว่าคุณจะไม่เห็นว่าน่าสนใจในการสื่อสารกับบุคคลที่สาม แต่ก็มีประโยชน์มากสำหรับเวลาที่คุณต้องการโทรกลับบ้านและทำได้โดยไม่ต้องใช้โทรศัพท์พื้นฐาน (สิ่งที่รบกวนมากกว่าสิ่งอื่นใดในตอนนี้)
เราจะกำหนดค่าอุปกรณ์เสร็จแล้วและเราจะได้รับรายการสรุปของทุกสิ่งที่เรากำหนดค่าเพื่อติดตามในกรณีที่เราทิ้งบางสิ่งไว้ข้างหลัง
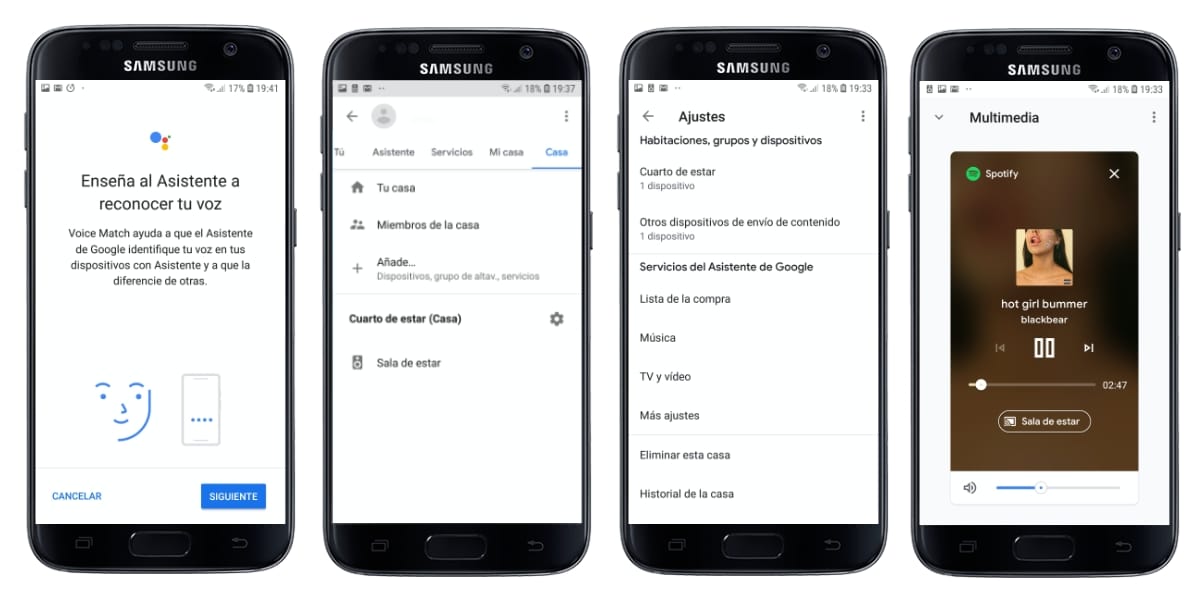
ความเป็นไปได้และคำแนะนำ
โดยส่วนตัวแล้วสิ่งหนึ่งที่ฉันใช้กับ Google Home มากที่สุดคือไฟล์ การควบคุมระบบอัตโนมัติภายในบ้านของบ้านฉันโดยสิ่งนี้ฉันหมายถึงสิ่งต่างๆในแต่ละวันเช่นการควบคุมแสงการเปลี่ยนอุณหภูมิของเทอร์โมสตัทการเปิดหรือปิดมู่ลี่สั่งให้เครื่องดูดฝุ่นของหุ่นยนต์ทำงานหรือเปิดพัดลม

สิ่งที่มีประโยชน์มากคือการสร้างการช่วยเตือนเพื่อที่จะไม่มีอะไรเกิดขึ้นกับคุณเป็นต้น "เฮ้ Google เตือนให้ซื้อขนมปังตอน 13 น." หรือ "เดี๋ยวก่อน Google ตั้งปลุกเวลา 00 น."นอกจากนี้เรายังสามารถสร้างกิจวัตรเพื่อให้ขึ้นอยู่กับคำสั่งเสียงที่เราใช้ผู้ช่วยจะดำเนินการต่างๆเช่นคำสั่ง: "เฮ้ Google สวัสดีตอนเช้า" เพื่อแจ้งให้คุณทราบเกี่ยวกับปฏิทินของคุณในวันนั้น ๆ สภาพอากาศ มันจะอ่านการช่วยเตือนของคุณสำหรับวันนี้หรือแจ้งให้คุณทราบว่ามีการจราจรระหว่างทางไปทำงานหรือไม่หลังจากนั้นมันจะให้ข้อมูลสรุปของข่าวที่สำคัญที่สุดทั้งหมดจาก Google Discord
แนะนำอุปกรณ์ที่รองรับ:
- Choremcast รุ่นที่ 3
- Chormcast Ultra 4K
- WiFi Google
- เทอร์โมสตัทการเรียนรู้ของ Google Nest
- ผลิตภัณฑ์ที่ไม่พบ
- ผลิตภัณฑ์ที่ไม่พบ
- Kit de iluminación Philips Hue White and Colour Ambiance
- Philips Hue White บรรยากาศเป็นโคมไฟแขวน
- หลอดไฟ Xiaomi Yeelight RGB WiFi
- โคมไฟตั้งโต๊ะ Xiaomi Yeelight