
วิดีโอเกมยอดเยี่ยมเช่น Fortnite, Call of Duty: War Zone หรือ PUBG ในบรรดาคนอื่น ๆ พวกเขามีพื้นฐานความสำเร็จอย่างแม่นยำจากข้อเท็จจริงที่ว่าพวกเขาไม่มีค่าใช้จ่ายใด ๆ ทั้งสิ้น อย่างไรก็ตามเนื่องจากพวกเขาต้องการผู้ใช้ไม่กี่คนที่เล่นในเวลาเดียวกันและในบางกรณีก็ถึงกับเล่นหน้าจอนั่นคือแพลตฟอร์มที่แตกต่างกันเล่นในสถานการณ์เดียว ทำให้คุณภาพของการเชื่อมต่อมีความสำคัญอย่างยิ่งในเกมประเภทนี้ซึ่งทุกวินาทีมีค่า เราอธิบายวิธีใช้โฮสต์ DMZ เพื่อเปิดพอร์ตทั้งหมดและปรับปรุงคุณภาพการเชื่อมต่อของคุณอย่างมากเมื่อเล่นวิดีโอเกม คุณสามารถทดสอบทักษะของคุณได้อย่างง่ายดาย
DMZ Host คืออะไรและมีไว้ทำอะไร?
เมื่อเราส่งเนื้อหาผ่านเราเตอร์ของเรามันจะต้องผ่านชุดตัวกรองที่ทำให้การเชื่อมต่อของเรามีความปลอดภัยมากขึ้นทุกวัน เห็นได้ชัดว่าสิ่งนี้สร้าง "ping" หรือสิ่งที่ผู้ใช้วิดีโอเกมบางครั้งเรียกว่า "ความล่าช้า" เราไม่จำเป็นต้องพบอุปสรรคนี้ในทุกกรณี แต่เกือบทุกครั้ง DMZ จะช่วยให้การเชื่อมต่อเร็วขึ้นดังนั้นจึงปรับปรุงประสบการณ์ของเราในวิดีโอเกมโดยเฉพาะอย่างยิ่งตอนนี้ผู้ใช้จำนวนมากเชื่อมต่อกับเครือข่ายเดียวกันและเรามีอุปกรณ์จำนวนมากด้วย WiFi ที่บ้าน

ฟังก์ชั่น DMZ อนุญาตให้เชื่อมต่อโดยตรงระหว่างเครือข่ายภายในและภายนอก เมื่อเรากำหนด FMZ ให้กับ IP เราสามารถทำงานได้เร็วขึ้นเนื่องจากพอร์ตทั้งหมดจะเปิดอย่างสมบูรณ์ตามค่าเริ่มต้น (ยกเว้นบางพอร์ตที่ผู้ให้บริการหรือผู้ผลิตสงวนไว้) ในทางทฤษฎี DMZ มีความเสี่ยงด้านความปลอดภัยหลายประการ แต่เราจำไว้ว่าในกรณีนี้เราจะมุ่งเน้นไปที่การเชื่อมต่อสำหรับวิดีโอเกมเท่านั้น ดังนั้นพวกเขาจะทำงานพร้อมกันกับเกมคอนโซลของเราดังนั้นเราควรมีข้อ จำกัด ในแง่ของการทำให้เกิดข้อผิดพลาดด้านความปลอดภัย
วิธีตั้งค่า DMZ เพื่อปรับปรุงความล่าช้า
สิ่งสำคัญคือต้องใช้ DMZ อย่างถูกต้องขอแนะนำให้มีการเชื่อมต่อ ผ่านสาย LAN
สิ่งแรกที่เราต้องมีคือการเข้าถึงการกำหนดค่าเราเตอร์สำหรับสิ่งนี้เราจะเข้าสู่ หนึ่งในสองที่อยู่นี้ในเว็บเบราว์เซอร์ของโทรศัพท์มือถือหรือพีซีของเรา:
- http://192.168.0.1 > Algunos routers de otras compañías como Vodafone, Orange, Jazztel…etc.
- http://192.168.1.1 > Routers de Movistar.
ที่พบบ่อยที่สุดคือมันขอชื่อผู้ใช้และรหัสผ่านจากเราเพื่อเข้าถึงเราเตอร์ของ บริษัท ของเรา ข้อมูลเหล่านี้อยู่ที่ฐานของเราเตอร์ของเราแม้ว่าโดยทั่วไปจะเป็นข้อมูลต่อไปนี้:

- ผู้ดูแลระบบ / ผู้ดูแลระบบ
- 1234/1234
- admin / 1234
- 1234 / admin
- รหัสผ่าน / รหัสผ่าน
- admin / รหัสผ่าน
- ราก / ราก
- superuser / superuser
เมื่อเข้าไปข้างในเราจะมองหาตัวเลือก "การกำหนดค่าขั้นสูง" หรือที่คล้ายกันเพื่อให้สามารถเข้าถึงอินเทอร์เฟซแบบดั้งเดิมของเราเตอร์ได้ เมื่อเราสามารถเข้าถึงได้แล้วให้ทำตามเส้นทางต่อไปนี้: การตั้งค่าขั้นสูง> NAT> โฮสต์ DMZ
ที่นี่เราจะเห็นกล่องเนื้อหาที่เราจะต้องกำหนด IP สำหรับสิ่งนี้เราจะกำหนด IP ฟรีที่ตรงกับหมายเลขที่ใช้ในการเข้าถึง ขอแนะนำให้กำหนด 192.168.1.XX โดยที่ "XX" จะเป็น IP ของคอนโซลเกมของคุณ ต่อไปเราจะสอนวิธีกำหนด IP คงที่คอนโซลของคุณเพื่อให้ DMZ ตรงกับคอนโซลเกมเสมอ เมื่อเรากำหนด IP แล้วให้คลิกที่ "บันทึก / สมัคร" และเราได้เปิดใช้งาน DMZ แล้ว
วิธีกำหนด DMZ ให้กับ PlayStation 4 หรือ Xbox One ของคุณ
กำหนด IP ถาวรให้กับ PS4 ของเรา
ไปที่ส่วนการตั้งค่าและปฏิบัติตามเส้นทางต่อไปนี้: เครือข่าย> กำหนดค่าการเชื่อมต่ออินเทอร์เน็ต ขอแนะนำให้คุณไปที่การตั้งค่า> เครือข่าย> สถานะการเชื่อมต่อและจดบันทึกหรือถ่ายภาพข้อมูลในกรณีที่คุณต้องย้อนสถานการณ์

- คุณต้องการเชื่อมต่อกับเครือข่ายอย่างไร? > เราเลือกตัวเลือกของเรา
- คุณต้องการกำหนดค่าการเชื่อมต่ออินเทอร์เน็ตอย่างไร? > ส่วนบุคคล
- การตั้งค่าที่อยู่ IP> ด้วยมือ
- ในตารางต่อไปนี้เราจะป้อนข้อมูล
- DMZ IP คงที่ของเรา: 192.168.1.xx / 192.168.0.xx
- ซับเน็ตมาสก์: 255.255.255.0
- เกตเวย์เริ่มต้น: 192.168.0.1 / 192.168.1.1
- DNS หลัก: 80.58.61.250
- DNS รอง: 80.58.61.254
- การตั้งค่า MTU> อัตโนมัติ
- พร็อกซีเซิร์ฟเวอร์> ไม่ได้ใช้
- ทดสอบการเชื่อมต่ออินเทอร์เน็ต
ตอนนี้เราตรวจสอบแล้วว่าการเชื่อมต่อถูกต้อง เรารอให้ผลลัพธ์เป็น« NAT 2 » และความเร็วในการเชื่อมต่อที่ดีตามความเร็วที่เราทำสัญญาไว้ ตอนนี้มันจะเชื่อมต่อกับ DMZ โดยอัตโนมัติ
กำหนด IP ถาวรให้กับ Xbox One
ในแท็บ Generalเลือก การตั้งค่าเครือข่าย แล้วก็ ตัวเลือกขั้นสูง จดบันทึกหรือรูปถ่ายของข้อมูลที่แสดงก่อนที่เราจะดำเนินการกำหนด IP ถาวรให้กับ Xbox ของเรา

- การตั้งค่า IP> คู่มือ
- ในตารางต่อไปนี้เราจะป้อนข้อมูล
- DMZ IP คงที่ของเรา: 192.168.1.xx / 192.168.0.xx
- ซับเน็ตมาสก์: 255.255.255.0
- เกตเวย์เริ่มต้น: 192.168.0.1 / 192.168.1.1
- DNS หลัก: 80.58.61.250
- DNS รอง: 80.58.61.254
- กด« B »เพื่อกลับไปที่หน้าจอการตั้งค่าเครือข่ายและจะทำการตรวจสอบการเชื่อมต่ออินเทอร์เน็ตโดยอัตโนมัติ
สิ่งสำคัญคือต้องแสดงข้อมูลที่ถูกต้องทั้งหมดดังนั้นคุณต้องตรวจสอบให้แน่ใจว่าคุณป้อนข้อมูลถูกต้อง นหรือจะไม่มีอะไรเกิดขึ้นหากเราล้มเหลวเนื่องจากเราสามารถรีเซ็ตการตั้งค่าเครือข่ายได้โดยอัตโนมัติและจะแก้ไขข้อผิดพลาดต่างๆ
วิธีปรับปรุงการเชื่อมต่อของฉันในวิดีโอเกม
เราจะนำเคล็ดลับบางประการมาฝากไว้ที่นี่เพื่อให้คุณสามารถปรับปรุงการเชื่อมต่อของคุณในวิดีโอเกมและใช้เวลาว่างให้เกิดประโยชน์สูงสุดไม่ว่าคุณจะอยู่ที่ใด:
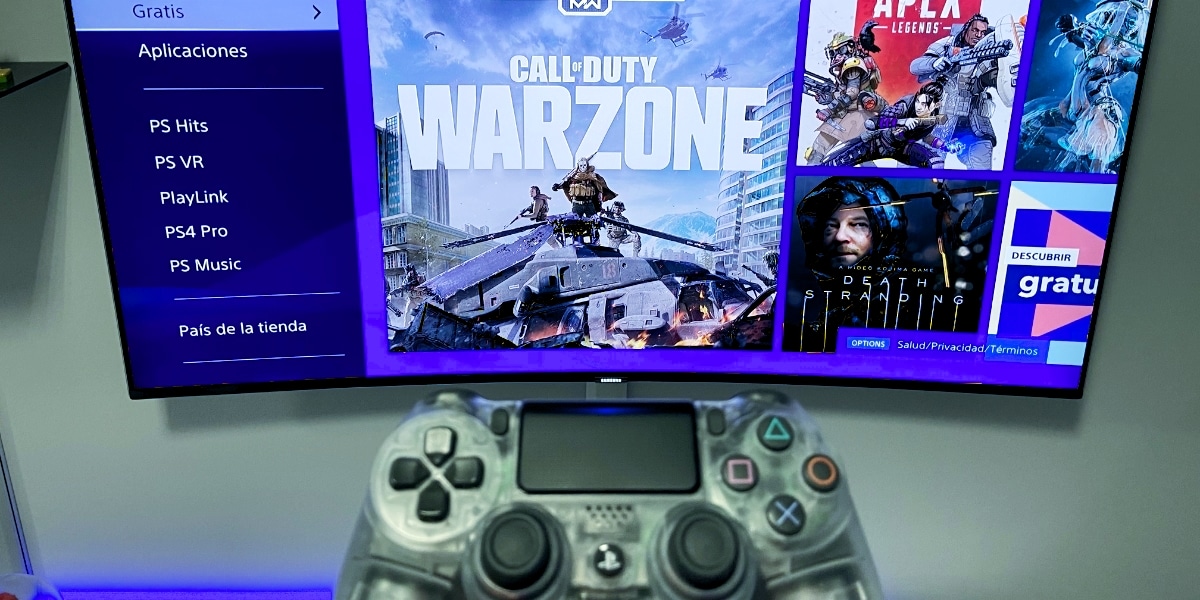
- ตรวจสอบว่าผู้ให้บริการของคุณมี«โหมดเกม»หรือไม่ ในการดำเนินการนี้ให้โทรติดต่อฝ่ายบริการลูกค้าหรือตรวจสอบการกำหนดค่าเราเตอร์ของคุณโดยมองหาโหมดนี้ซึ่งมักเรียกว่า "Fast Path"
- ตามหลักการแล้วเพื่อหลีกเลี่ยงการสูญเสียข้อมูลและลด LAG ให้ใช้การเชื่อมต่อด้วยสายเคเบิลเสมอ WiFi ไม่เสถียรและอิ่มตัวได้ง่ายหากคุณสามารถเชื่อมต่อคอนโซลเกมด้วยสายเคเบิลคุณจะได้ผลลัพธ์ที่ดีกว่าเสมอ
- พยายามหยุดหรือ จำกัด การดาวน์โหลด คุณกำลังเล่นวิดีโอเกมการดาวน์โหลดแบนด์วิดท์จะทำให้เราเตอร์อิ่มตัว
- ลดจำนวนอุปกรณ์ที่เชื่อมต่อกับเครือข่ายของคุณ ผ่าน WiFi
อาจเป็นไปได้ว่าคุณไม่ค่อยชำนาญในวิดีโอเกมและการเชื่อมต่อเป็นเพียงข้ออ้าง ที่คุณใส่บ่อยๆเมื่อคุณทำ "ด่วน" ใน Call of Duty เนื่องจากเราไม่มีวิธีแก้ปัญหาในปัจจุบันคุณต้องฝึกฝนฝึกฝนและฝึกฝนเท่านั้น