
Google TV คือ อินเทอร์เฟซ ที่ช่วยให้ผู้ใช้ เข้าถึงการออกอากาศออนไลน์และเนื้อหาโทรทัศน์จากสมาร์ททีวี. ทำงานร่วมกับระบบปฏิบัติการ Android TV และสามารถเชื่อมต่อกับแพลตฟอร์มสตรีมมิ่งเช่น Netflix, Disney +, Amazon Prime และอื่นๆ
จะทำอย่างไรถ้าคุณต้องการดาวน์โหลดแอพใหม่? นั่นคือสิ่งที่ Google Play Store มีไว้เพื่ออย่างไรก็ตาม เมนูไม่สมบูรณ์ซึ่งป้องกันการควบคุมแอปพลิเคชันที่มีอยู่ได้ดีขึ้น ในบทความต่อไปนี้ เราจะแสดงบทช่วยสอนเกี่ยวกับวิธีการติดตั้ง Google Store บน Google TV
เคล็ดลับในการเข้าถึง Google Play Store บน Google TV

วิธีแรกในการเข้าสู่ Google Play Store อย่างรวดเร็วและง่ายดายคือด้วย Google ช่วย. คุณสามารถเข้าถึงร้านค้าได้ทันทีด้วยคำสั่งเสียงและระบุแอปที่คุณต้องการดาวน์โหลดลงในสมาร์ททีวีได้ด้วย คุณเพียงแค่ต้องพูดว่า "ตกลง Google" จากนั้น "เปิด Play Store" คุณจะเห็นอินเทอร์เฟซร้านค้าโดยอัตโนมัติซึ่งคุณสามารถค้นหาแอปพลิเคชันที่คุณต้องการติดตั้งได้
อีกวิธีหนึ่งที่ง่ายมาก เข้าสู่ Google Play Store จาก Google TV มันมาจากการกำหนดค่าระบบ ขั้นตอนนั้นง่ายมากและฉันจะแสดงให้คุณดูด้านล่าง:
- เปิด Google Play Store และที่มุมขวาบนคุณจะเห็นสองตัวเลือก
- ประการแรกคือ "จัดการแอปพลิเคชัน" ซึ่งคุณสามารถอัปเดตแอปที่มีอยู่ ตรวจสอบแอปที่ติดตั้ง หรือจัดการกระบวนการเพื่อถอนการติดตั้งได้
- ใน "การตั้งค่า" ให้เปิดใช้งานการอัปเดตแอปอัตโนมัติ จัดการการชำระเงินของบัญชีและการสมัครสมาชิกที่ใช้งานอยู่ เปิดใช้งานการควบคุมโดยผู้ปกครอง หรือรับข้อมูลเพิ่มเติมจากระบบ
บทช่วยสอนเกี่ยวกับวิธีการติดตั้ง Google Play Store บน Google TV
ในกรณีที่ต้องการ ติดตั้ง Google Play Store บน Google TV เพื่อปรับปรุงการจัดการแอปพลิเคชัน คุณสามารถทำได้ด้วย Google Chromecast เพื่อส่ง APK จากร้านค้าไปยังสมาร์ททีวีของคุณโดยตรง หากคุณต้องการดำเนินการ ให้ทำตามขั้นตอนต่อไปนี้:
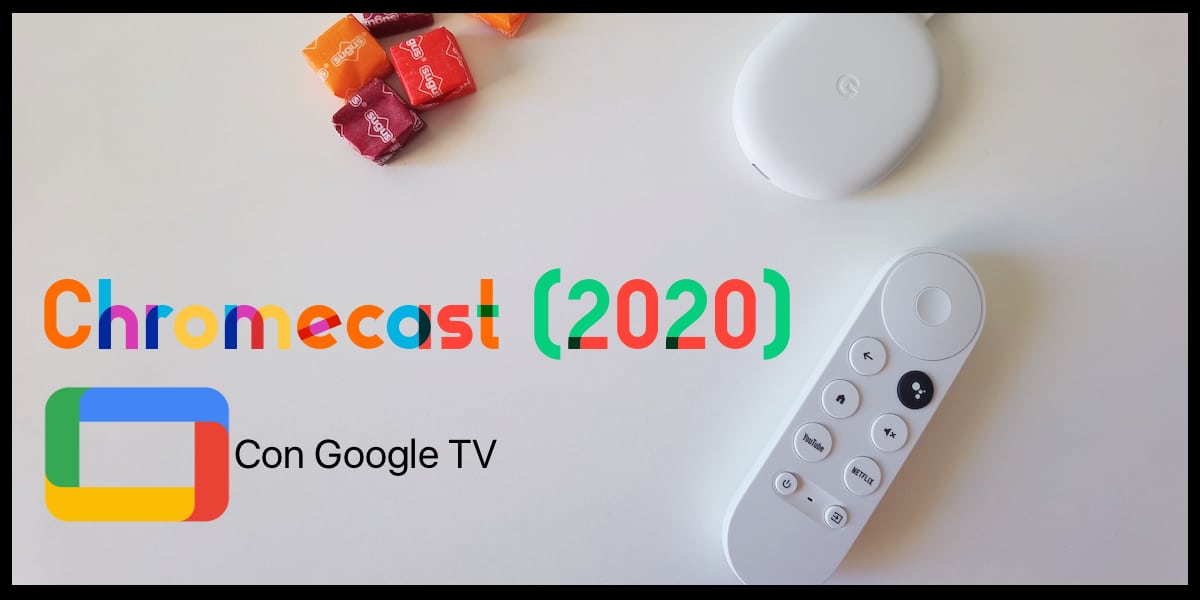
- ดาวน์โหลดแอปพลิเคชัน 'ส่งไฟล์ไปยังทีวี' ที่มีอยู่ใน Google Play Store และติดตั้งลงในอุปกรณ์เคลื่อนที่ Android และ Chromecast
- แอปอื่นที่คุณควรดาวน์โหลดและติดตั้งคือ “APK Mirror”
- เปิดแอป “ส่งไฟล์ไปยังทีวี” แรกบน Chromecast และเปิดใช้งานการอนุญาตที่ระบุ
- กดปุ่ม "รับ" และที่ด้านล่างของหน้าจอ จะเป็นการเปิดหน้าว่างซึ่งไม่มีการโอนย้าย
- จากอุปกรณ์มือถือ Android ของคุณให้ดาวน์โหลด APK จาก Google Play Store ที่นี่ก ลิงค์ที่ปลอดภัย คุณสามารถหามันได้ที่ไหน
- จากแอป "ส่งไฟล์ไปยังทีวี" ให้ยอมรับไฟล์ที่ดาวน์โหลดแล้วส่งไปที่ Chromecast ซึ่งคุณต้องเปิดไฟล์เพื่อดาวน์โหลด นี่เป็นขั้นตอนก่อนกระบวนการจับคู่ระหว่างอุปกรณ์ทั้งสอง
- ฉันรอสักครู่ในขณะที่การถ่ายโอนเกิดขึ้น และเมื่อเสร็จแล้ว คุณต้องติดตั้ง APK
วิธีการติดตั้ง APK บน Google TV

ไปยัง ติดตั้ง APK บน Google TV คุณต้องทำตามขั้นตอนอื่นๆ ที่เราแสดงให้คุณเห็นด้านล่างนี้ กระบวนการนี้ต้องได้รับอนุญาตจากระบบจึงจะสามารถติดตั้งแอปพลิเคชันที่ไม่มีในร้านค้าอย่างเป็นทางการได้
- เมื่อเริ่มกระบวนการติดตั้ง APK ข้อความมักจะปรากฏขึ้นเพื่อระบุว่าไม่สามารถดำเนินการได้เนื่องจากไม่ได้เปิดใช้งานส่วน « ส่วนแหล่งที่ไม่รู้จัก"
- ในการไปถึงที่นั่น คุณต้องเปิดใช้งานตัวเลือกของนักพัฒนาซอฟต์แวร์ตามเส้นทางต่อไปนี้: «การตั้งค่า / ระบบ / เกี่ยวกับ Android TV
- คลิกที่ตัวเลือกนี้หลายๆ ครั้งจนกว่าคุณจะเห็นข้อความ «เปิดใช้งานตัวเลือกสำหรับนักพัฒนาแล้ว"
- กลับไปที่การตั้งค่าและปฏิบัติตามเส้นทางต่อไปนี้: «แอปพลิเคชัน / ความปลอดภัยและข้อ จำกัด / แหล่งที่ไม่รู้จัก เปิดใช้งานคุณสมบัตินี้เพื่ออนุญาตให้ตัวจัดการไฟล์ติดตั้ง APK บน Android TV ของคุณ
- หากคุณมี เบราว์เซอร์ไฟล์, ในกรณีนี้ เราได้แนะนำ APK Mirror แล้ว แต่หากคุณมีอีกอันหนึ่ง ให้มองหา APK ที่ดาวน์โหลดมาและเริ่มการติดตั้งด้วยการดับเบิลคลิก

ด้วยบทช่วยสอนเหล่านี้ คุณสามารถติดตั้ง Google Play Store ที่สมบูรณ์บน Google TV ของคุณได้ คุณสามารถเลือกตัวเลือกที่คุณชอบที่สุดได้ตามความต้องการของคุณ หากคุณชอบบทความนี้ คุณสามารถแชร์เพื่อให้ผู้อื่นรู้วิธีติดตั้ง APK บน Google TV.