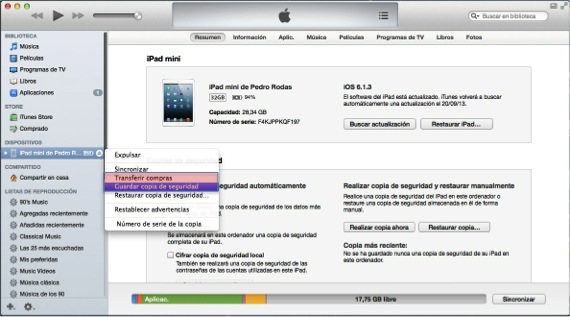Ang karamihan sa mga gumagamit na bumili ng a aparatong mobile apple Sinimulan nilang gamitin ito nang hindi kinakailangang ikonekta ito sa iTunes sa unang pagkakataon. Tulad ng alam mo, nasa loob na ng pinakabagong mga bersyon ng iOS maaari mong buhayin ang isang aparato nang hindi na kinakailangan upang ikonekta ito sa iTunes sa unang pagkakataon, tulad ng dati.
Gayunpaman, maraming mga tao ang nagkakaroon ng isang malaking problema kapag, pagkatapos magamit ang aparato sa loob ng maraming buwan, natutunan na nila kung paano ito gamitin at magpasya na magpatuloy sa isang hakbang, natutunan na makipagpalitan ng mga file sa pagitan ng PC o Mac at ng iPad, iPod Touch o iPhone.
Kapag ikinonekta mo ang isang mobile device sa iTunes, kung bumili ka ng nilalaman sa App Store at hindi mo nakakonekta ang aparato noong araw na binili mo ito, tinanong ka ng iTunes kung talagang gusto mong i-synchronize, dahil kung gayon, buburahin nito ang lahat ng nilalaman ng aparato at ilalagay nito kung ano ang mayroon sa iTunes library kung saan mo ito ikonekta.
Bago simulang punan ang mga iDevice sa nilalaman, kailangan naming i-synchronize ang mga ito sa unang pagkakataon sa computer na magiging batayan ng aming mga file. Upang maisabay ang iyong aparato at wala kang mga problema sa pagkawala ng anumang mga file, ipinapaliwanag namin ang mga hakbang upang sundin sa ibaba:
- Una sa lahat sisiguraduhin naming na-install namin ang pinakabagong bersyon ng iTunes. Upang magawa ito, sa PC i-download namin ang pahina ng mansanas ang pinakabagong bersyon at sa Mac naghahanap kami ng mga posibleng pag-update sa pamamagitan ng pagpasok ng icon ng Mac App Store. Ang kasalukuyang bersyon ng iTunes ay 11.0.5. Sa loob ng ilang araw, lalaktaw ang isang pag-update mula nang lumabas ang bagong iOS 7.
- Ang susunod na hakbang ay binubuo ng magbigay ng pahintulot sa iyong computer upang pamahalaan ang library ng iTunes, iyon ay, sabihin sa iTunes na ikaw ito at na sa loob ng silid-aklatan maaari mong i-save ang lahat ng mga bagay na na-download mo sa iyong Apple ID bilang karagdagan na ma-synchronize ang lahat ng mga aparato na gumagana sa ilalim ng parehong ID. Upang magawa ito kailangan nating pumunta sa itaas na menu bar, mag-click sa "Tindahan" at pagkatapos ay sa "Bigyan ng pahintulot ang computer na ito ...". Gayundin, sa parehong drop-down na medyo malayo pa ay titiyakin namin na naka-log in ang aming Apple ID account, iyon ay, naaktibo ito, kung hindi man ay na-click namin ang "Connect ..." at ipasok ang aming Apple ID.
- Ang susunod na hakbang ay napaka-simple, ngunit bago ipaliwanag ito kailangan mong malaman na sa pinakabagong mga bersyon ng iTunes, ang pangunahing window ay nagbago at biswal nilang binago ito upang gawin itong mas kaakit-akit. Upang hindi ka mabaliw sa paghahanap ng mga aparato at magkaroon ng isang mas maayos na paningin, pinapayuhan ka naming pumunta sa itaas na menu, mag-click sa "Ipakita" at pagkatapos ay sa dropdown na pag-click sa "Ipakita ang sidebar".
Matapos ang tatlong simpleng mga hakbang na ito, na sa ngayon ay binubuo ng paghahanda ng lupa, pupunta kami sa kung ano talaga ang interesado namin: pagsabayin ang iyong iDevice upang makapagpalit ng nilalaman sa pagitan ng iTunes at ng aparato.
- Susunod na kinukuha namin, halimbawa, ang iPad at isaksak ito sa computer gamit ang kidlat-USB cable na iyong ginagamit upang singilin ito. Makikita mo na awtomatiko itong lilitaw sa kaliwang sidebar sa seksyon "Mga Device" ang pangalan ng iyong iPad. Ito ay ngayon kapag kailangan mong mag-ingat, dahil kung nag-click ka upang magkasabay, hihilingin sa iyo ang tanong na tinalakay namin dati at kung tatanggapin mo buburahin ang lahat ng nilalaman.
- Ang susunod na hakbang na kailangan naming gawin bago ang pag-syncing ay ang gumawa ng isang backup na kopya ng aparato kung sakaling magkaroon ng isang kasawian at pagkatapos ay ilipat ang mga pagbili. Malinaw na kung naaktibo mo ang kopya sa iCloud ang aparato ay magkakaroon na ng isang kopya sa cloud, ngunit kung minsan ay hindi namin ito naka-configure upang ang lahat ay makopya tulad ng dahil sa cloud mayroon lamang kaming 5Gb na libre, kaya kapag ang laki Kung ang kopya ay mas malaki, sasabihin sa amin na hindi ito maaaring gawin ito. Sa pupuntahan namin, upang gawin ang lokal na pag-click sa backup gamit ang kanang pindutan ng mouse sa pangalan ng iyong iPad sa nakaraang kaliwang bintana at lilitaw ang isang pop-up menu na magbibigay sa iyo ng opsyong iyon at mag-click dito. Kapag natapos ang kopya, ang susunod na hakbang ay upang ilipat ang mga pagbili upang kung mayroon kang mga application kung saan mayroon kang data, isang kopya ng application ang gagawin kasama ang data sa loob ng iTunes, bilang karagdagan sa katotohanan na malalaman na ng library na iyo ang mga application na iyon dahil na-download ang mga ito sa parehong ID na inilagay mo sa pahintulot ng computer.
Kapag natapos ang dalawang hakbang na ito, maaari na kaming magkasabay upang mula ngayon, mula sa sandaling ikonekta mo ang iPad, ina-update ng iTunes ang silid-aklatan at binibigyan ka ng access sa iPad upang makipagpalitan ng mga file.
Karagdagang informasiyon - Ang Twitter #Music ay dumating na sa Espanya