Ang Windows 10 ay patuloy na isa sa pinakatanyag na operating system sa merkado, at kumukuha din ito ng mahahalagang hakbang upang maging pinaka ginagamit na operating system sa buong mundo. Ang lahat ng ito ay na-uudyok ng mahusay na gawain na ginagawa ng Microsoft sa software nito, naglalabas ng bago at mahahalagang pag-update paminsan-minsan.
Gayunpaman, ang mga pag-update na ito ay hindi ayon sa gusto ng lahat ng mga gumagamit at kung minsan ay lilitaw ang mga ito sa mga hindi tamang pagkakataon o nag-aalok sa amin ng mga pagpapaandar at tampok na hindi kami interesado. Kaya ngayon ipapakita namin sa iyo kung paano hindi paganahin ang mga awtomatikong pag-update sa Windows 10 nang mabilis at madali.
Isaaktibo ang paggamit ng sukat sa iyong koneksyon sa isang WiFi network
Bago idetalye kung paano gumagana ang pamamaraang ito kailangan naming sabihin sa iyo iyon gumagana lamang sa mga computer na konektado sa mga wireless networkKaya kung, halimbawa, ang iyong computer ay nakakonekta sa network sa pamamagitan ng isang ethernet cable, hindi namin masisiguro sa iyo na gagana ito, bagaman maaari mo itong subukang i-verify ito.
Ito ay i-on ang koneksyon sa WiFi na sukat sa Windows, na magpapahintulot sa amin na mag-install ng mga pag-update sa oras na gusto namin, nang hindi kinakailangang gawin ito sa mga hindi sumasang-ayon na oras o sa gitna ng aming trabaho. Upang maisaaktibo ang pagpipiliang ito, kailangan mo lamang i-access ang pagsasaayos ng Windows 10 WiFi, kung saan dapat kang mag-click sa mga advanced na pagpipilian at sa sandaling piliin ang opsyong "koneksyon ng sinusukat na paggamit".
Pinipigilan ang serbisyo sa pag-update ng Windows 10 mula sa pagsisimula sa parehong oras tulad ng system mismo
Ang mga pag-update sa Windows 10 ay kumikilos tulad ng anumang iba pang proseso sa loob ng aming computer, at sa maraming mga okasyon ay natatanggap namin ang paunawa sa pag-update sa sandaling sinimulan namin ang aming computer, kaya mayroon kaming ilang mga pagpipilian kapag na-install ang mga ito.
Ang isang mahusay na paraan upang hindi paganahin ang mga update sa Windows 10, ngunit panandalian kahit papaano, ay pigilan ang serbisyo sa pag-update mula sa pagsisimula nang sabay-sabay sa system. Para dito dapat nating sundin ang mga sumusunod na hakbang;
- Pindutin nang sabay-sabay ang mga pindutan ng Windows at R, na nagta-type sa ibaba services.msc sa launch bar at pindutin ang Enter
- Sa listahan ng mga proseso na ipinakita, hanapin ang Update sa Windows at buksan ito
- Ngayon sa tab na Pangkalahatan hanapin ang patlang "Startup type" at palitan ito ng "Hindi pinagana"
- I-restart ang PC at ang mga awtomatikong pag-update ay hindi dapat maging isang problema sa pagsisimula ng iyong computer
Kung sa anumang oras nais mong magsimula muli ang serbisyo sa pag-update ng Windows 10 sa parehong oras tulad ng system, kakailanganin mo lamang muling paganahin ang pagpipilian na dati naming natutunan upang hindi paganahin.
Ang Windows 10 Home Patch, isa pang paraan upang hindi paganahin ang mga awtomatikong pag-update
Tulad ng mga pag-update ng operating system, ang mga pag-update sa iba't ibang mga application na na-install namin mula sa opisyal na tindahan ng application ng Windows ay kadalasang darating din sa pinakahihintay na sandali. Upang maiwasan ang isang awtomatikong pag-update, i-install lamang ang pinagsama-samang bilang ng pag-update ng 5 ng bagong operating system, kung saan ang mga sa Redmond ay nag-aalok sa amin ng pagpipilian upang huwag paganahin ang mga awtomatikong pag-update ng application.
Upang magawa ito, kailangan nating pumunta muli sa menu ng Mga Setting ng Windows 10, i-access ang "I-update at seguridad", at pagkatapos ay ipasok ang submenu ng pag-update ng Windows. Narito dapat nating suriin na na-install natin ang pinakabagong mga patch ng Windows 10 upang ma-access ang pagpipilian upang i-deactivate ang mga pag-update ng mga application na na-install namin sa aming computer.
Upang tapusin kailangan nating buksan ang application ng tindahan at mag-click sa pindutan ng aming profile sa toolbar. Sa seksyon ng Pag-configure mayroong isang seksyon na tinawag "Mga update sa application" na nag-aalok sa amin ng pagpipiliang "Awtomatikong i-update ang mga application". Kung aalisin namin ang check sa pagpipiliang ito malulutas namin ang aming problema.
Patayin ang mga awtomatikong pag-update sa pamamagitan ng mga patakaran ng lokal na pangkat
Ang isa sa mga novelty na dinala ng Windows 10 ay, tulad ng nasabi na namin, lahat ng nauugnay sa mga pag-update, na nagbago nang radikal kumpara sa mga nakaraang bersyon ng sikat na operating system. sa karagdagang Nagpasya ang Microsoft na iwanan ang pagpipilian upang huwag paganahin ang mga awtomatikong pag-update na nakatago bilang default.
Bago ilunsad upang ipakita sa iyo ang isang kagiliw-giliw na pagpipilian upang hindi paganahin ang mga pag-update sa pamamagitan ng mga patakaran sa lokal na pangkat, dapat naming sabihin sa iyo na ang pagpipiliang ito ay magiging wasto lamang para sa mga gumagamit ng Windows 10 Pro at Enterprise, kaya ang karamihan ng mga gumagamit, na gumagamit ng Windows 10 Home, kami ay hindi magagawang gamitin ang pagpipiliang ito at magtutuon kami sa isa sa mga na naitala na namin dati.
Upang ma-downgrade ang mga pag-update sa Windows sa pamamagitan ng pamamaraang ito dapat mong sundin ang mga sumusunod na hakbang;
- Sa bar sa paghahanap sa Windows dapat naming isulat ang "Local Group Policy Editor" at pagkatapos ay buksan ito
- Ngayon ay dapat mong hanapin ang folder na «Mga Template ng Pang-administratibo» sa loob ng seksyon «Pagkumpuni ng Computer» at mag-click dito upang buksan ito nang buong-buo
- Dapat kang mag-double click sa "Lahat ng mga halaga", upang magbukas ang isang listahan kung saan kailangan naming maghanap para sa "I-configure ang mga awtomatikong pag-update." Kapag natagpuan mo ito, mag-double click dito
- Piliin ang opsyong "Pinagana" mula sa tatlong ipinakita sa kaliwang sulok sa itaas at ang proseso ay tapos na, bagaman dapat mo munang i-restart ang iyong computer.
Ang Windows 10 ay hindi ang pinakamahusay na operating system para sa lahat ng mga may gusto ng kaunti o wala upang hanapin ang ating sarili nang madalas sa mga bagong pag-update, kahit na sa parehong oras ito ang pinaka-kagiliw-giliw na dahil pinapanatili ng Microsoft ang bagong software na laging na-update at nangunguna. Sa mga trick na itinuro namin sa iyo ngayon kahit papaano mapapanatili namin ang mga update, at hindi sila awtomatikong nai-install.
Bilang isang rekomendasyon at sa wakas dapat naming inirerekumenda iyon Kahit na i-deactivate mo ang mga awtomatikong pag-update ng Windows 10, dapat kang mag-ingat na i-update ang iyong computer paminsan-minsan at huwag ilantad ang iyong sarili sa anuman sa maraming mga panganib na nagbabanta sa bagong bersyon ng operating system ng Microsoft sa araw-araw.
Nagawa mo bang i-disable ang matagumpay sa mga pag-update sa Windows 10?.
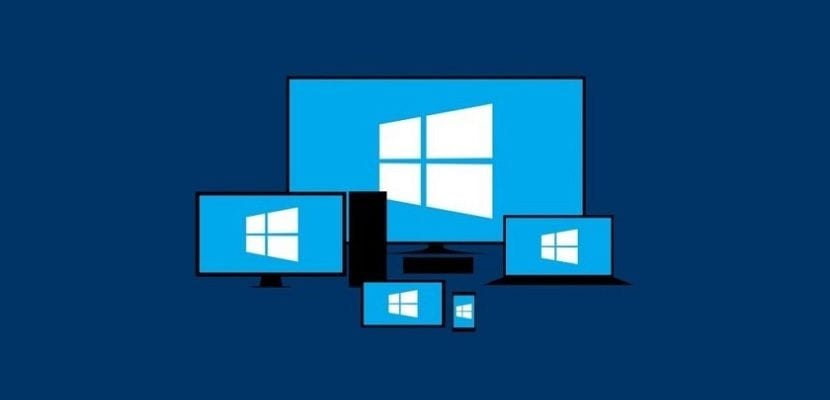
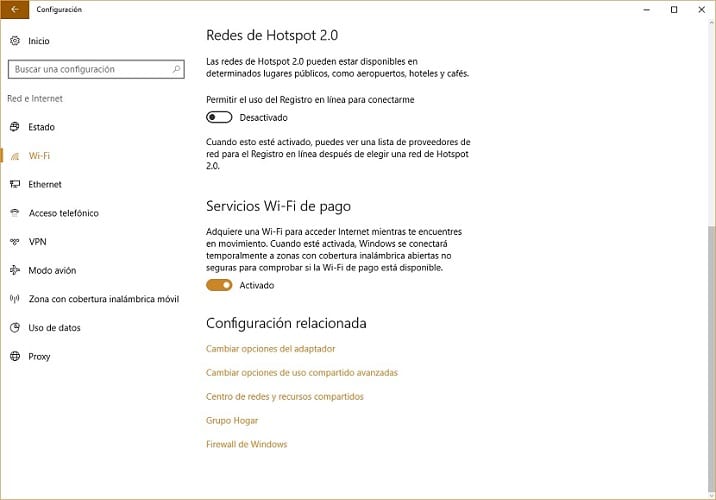


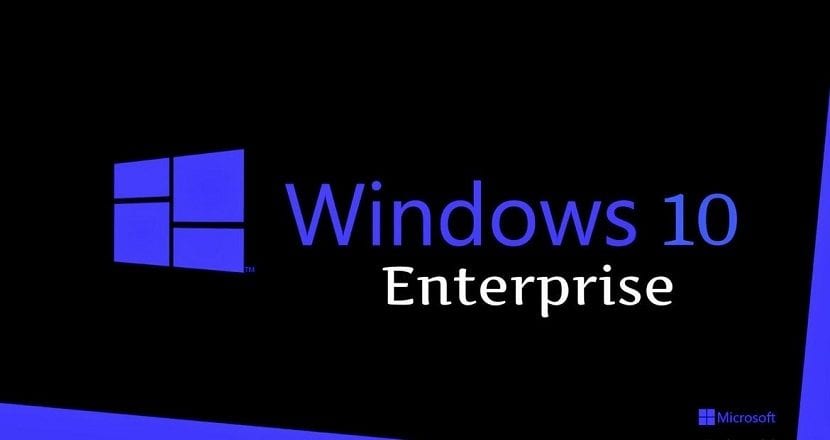
Mahusay na artikulo Ngunit may tanong ako: kung hindi namin pinagana ang serbisyo sa pag-update ng windows, na-block din ang mga update sa seguridad? Nais kong mapanatili ang pag-update ng bersyon 1607 ngunit nang hindi pupunta sa 1703. Salamat!