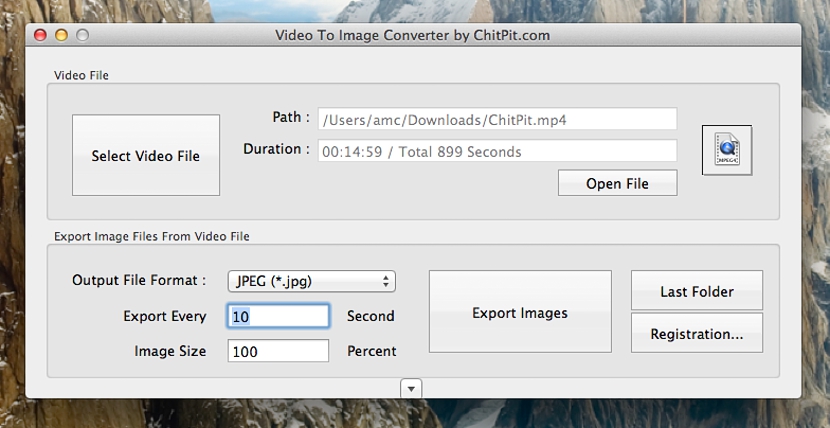Sinubukan mo bang makuha ang isang solong imahe mula sa isang video? Walang alinlangan, natupad namin ang mga ganitong uri ng gawain at aktibidad sa iba't ibang okasyon, isang bagay na hindi masyadong mahirap gawin dahil ang karamihan sa mga manlalaro ng video ay may karagdagang pag-andar na nagpapahintulot sa amin na gawin ito; Kami lamang ang mag-iimbestiga sa pagsasaayos ng ganitong uri ng player upang malaman kung ano ang gagamitin ng shortcut sa keyboard upang maaari naming magkaroon ng isang instant na pagkuha ng eksaktong sandali kung saan nagpe-play kami ng nasabing video.
Ok ngayon Paano ang tungkol sa pagligtas ng lahat ng mga imahe mula sa isang video? Lohikal, hindi namin mapamahalaan upang makuha ang frame sa pamamagitan ng frame na may katutubong pag-andar na maaaring maalok sa amin ng multimedia player, dahil hindi namin tatapusin ang pagganap ng operasyong ito sa isang mahusay na paraan. Mahusay, mayroong isang tool na maaari naming magamit sa mga computer na may Mac OS X system, na magbibigay-daan sa amin upang mai-export ang lahat ng video sa isang pagkakasunud-sunod ng magkakasunod na mga imahe.
Minimalist at kumpletong interface ng «I-convert ang Video sa Larawan»
Dapat muna nating linawin na ang application ng pangalan na ito Ang Pag-convert ng Video sa Larawan ay katugma sa mga bersyon ng Mac OS X na 10.7 pataas, kaya't maaaring hindi ito isang malaking problema na mahahanap natin kapag ginaganap ang gawaing ito. Maaari kang mag-apply sa aplikasyon mag-download mula sa opisyal na website mula sa developer nito, na mag-aalok sa amin ng isang minimalist ngunit kumpletong interface nang sabay, isang bagay na pahalagahan namin kapag naisagawa namin ito.
Ang tanging bagay na dapat naming isaalang-alang ang ilang mga aspeto (sa pamamagitan ng mga trick) upang ang pagkakasunud-sunod ng mga imahe na ililigtas namin mula sa isang video, ay ang mga tama. Upang magawa ito kailangan nating magbayad ng pansin sa ilalim ng interface ng «I-convert ang Video sa Imahe», tulad ng mayroon isang maliit na parameter na makakatulong sa amin upang makuha ng mga frame (ang imahe) bawat paglipas ng oras.
Sa imahe na inilagay namin sa itaas na bahagi iminungkahi na bawat 10 segundo isang imahe ng video ang makukuha na-import sa «I-convert ang Video sa Imahe», isang bagay na maaari naming baguhin ayon sa aming mga pangangailangan at malinaw naman, ang tagal ng nasabing video upang maproseso. Samakatuwid, ang natitirang mga pagpapatakbo at pag-andar na mayroon ang tool na ito ay napakadaling hawakan, isang bagay na ilalarawan namin sa ibaba para sa isang mas mahusay na pag-unawa sa paggamit nito:
- Piliin ang File ng Video. Dapat naming pindutin lamang ang pindutang ito upang mai-import ang video na nais naming iproseso at kung saan kailangan namin upang iligtas ang mga frame o imaheng bahagi nito.
- Buksan ang file. Nag-aalok sa amin ang pindutang ito ng pagkakataong i-play ang video na na-import namin sa pamamagitan ng nakaraang pagpipilian.
- Impormasyon sa video. Sa pagitan ng 2 mga pindutan na nabanggit namin sa itaas, ipapakita ang uri ng video na na-import namin (sa unang patlang) at ang kabuuang tagal nito.
- Mga format ng output. Nakasalalay sa kung ano ang nais naming gawin sa mga larawang nailigtas mula sa video, magkakaroon kami ng posibilidad na magkaroon ng mga ito sa jpeg, png, tiff at ilan pang mga format.
- Laki ng outlet. Bilang default, ang halagang ito ay 100%, bagaman kung nais namin ang mga imahe sa isang mas maliit na sukat maaari naming maiiba ang parameter na ito.
- I-export ang Mga Larawan. Kapag pinili namin ang pindutang ito, magsisimulang magpakita ang proseso ng isang window kung saan ang bawat larawan na nakuha mula sa naprosesong video ay malilikha.
Ito ang pinakamahalagang mga pagpapaandar na nais naming banggitin tungkol sa «I-convert ang Video sa Imahe», isang bagay na hindi nangangailangan ng maraming kaalaman ngunit sa halip, ng maliit na mga tip at trick na dapat gamitin kapag nagpoproseso ng isang video; Dapat na linawing lalo na sa impormasyon ng video at partikular kung saan kami nabatid sa tagal ng video, magkakaroon kami ng posibilidad na humanga sa oras sa ilang segundo. Makatutulong ito sa amin na malaman kung paano mailagay nang tama ang parameter sa patlang na "I-export ang bawat", isang bagay na nagsasangkot ng isang simpleng operasyon sa matematika.
Halimbawa, batay sa imaheng inilagay namin dati, kasama ang mga parameter na nakalagay doon makakarating kami magkaroon ng isang kabuuang humigit-kumulang na 90 mga imahe.