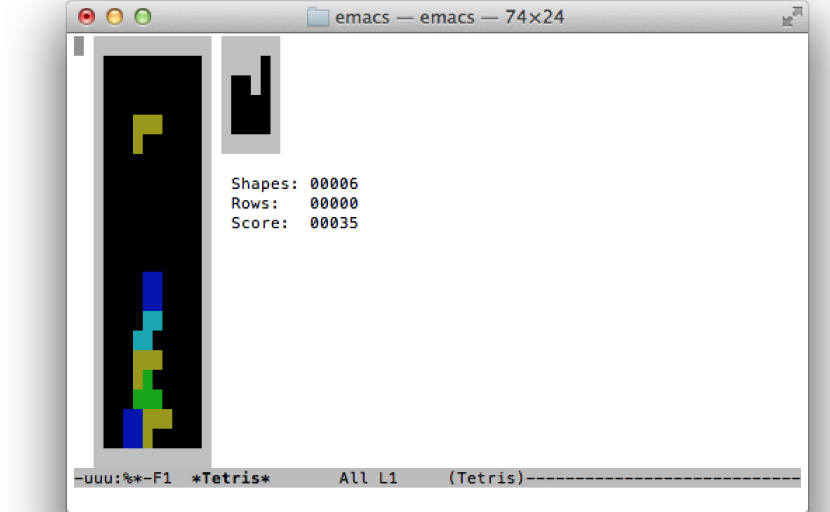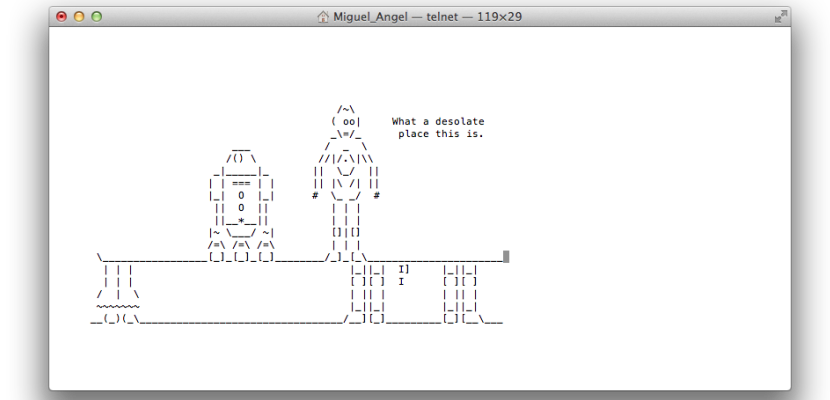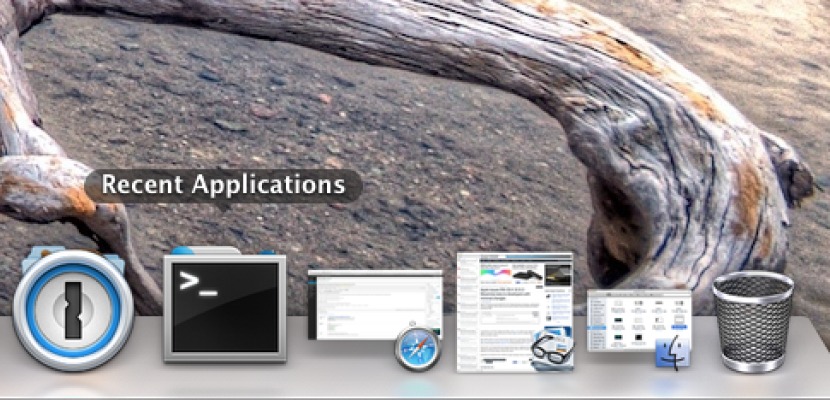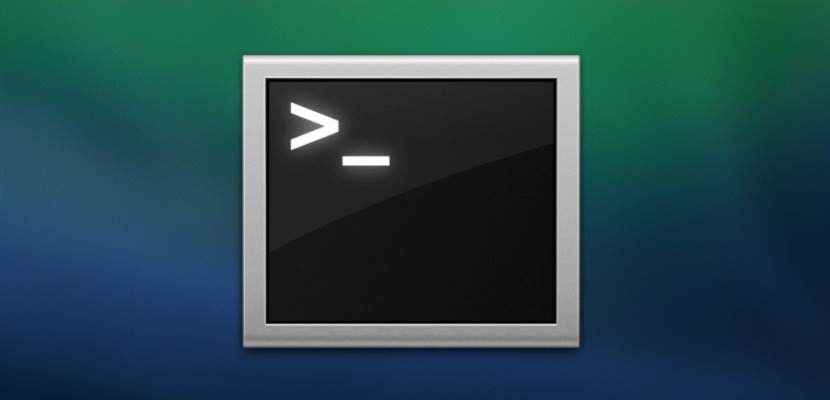
Para sa lahat sa atin na medyo pamilyar sa computing sa mga oras na wala itong 'boom' ng teknolohiya ng mobile at desktop, palaging tatandaan natin nang may nostalgia mula sa command console kapag ito ay ang tanging paraan upang ma-access ang mga direktoryo o mga file. Iyon ay hindi pa ganap na nawala at para ba sa ilang mga aspeto ng operating system, kakailanganin namin isawsaw sa terminal upang makamit ang aming mga layunin.
Kailangan pa rin nating tanggapin na ang modernong computing ay umabot sa isang punto ng pagiging sopistikado na sa tuwing mas simple ang mga interface ng grapiko at lahat ng bagay ay nagiging higit sa mga kamay ng gumagamit, hindi mas mahusay na sinabi, sa fashion ngayon ng paggawa ng lahat o 'halos' lahat ng bagay sa pamamagitan ng pagpindot at ginagawang mas madaling maunawaan at natural sa bawat edisyon. Ngunit tulad ng nasabi ko na, makikita natin kung paano sa ilang mga utos na hindi magagamit sa pamamagitan ng mga 'normal' na pagpipilian maaari naming alisin ang mga anino mula sa mga screenshot o simpleng ipakita ang mga nakatagong mga file.
Ang unang bagay upang buksan ang terminal ay upang pumunta sa Mga Application> Mga utility> Terminal menu. Mula dito maaari nating simulan ang pagsubok sa iba't ibang mga pagpipilian.
Pag-usapan ang iyong Mac
sabihin "kahit anong gusto mong ilagay sa susunod"
Maglaro
Ang pagiging isang interpretasyon ng Mac batay sa Unix, ito ay 'nag-drag' sa maraming mga laro na dinala nito. Ang Emacs, isang text editor na bahagi ng UNIX system, ay mayroong kasamang sorpresa tulad ng mga larong ito. Upang makita kung paano ito gawin, ito ay simple, kailangan mo munang makita kung anong bersyon ng Emacs ang mayroon ka
cd / usr / share / emacs /; ls
Ipapakita nito ang numero ng bersyon. Ang akin ay 22.1. Ipasok ngayon ang sumusunod:
ls /usr/share/emacs/22.1/lisp/play
Palitan ang 22.1 ng numero na nakuha mo sa nakaraang hakbang, hindi sila magkatulad, sa ganitong paraan makakakuha ka ng isang direktoryo ng lahat ng magagamit na mga laro. Kumuha ng isang screenshot kung ano ang ipinapakita nito upang malaman kung alin ang magagamit ayon sa bersyon.
Ngayon ipinasok namin ang utos:
emacs
Upang ma-access ang mga laro, pindutin ang 'Esc' at pagkatapos 'x' at ipasok ang pangalan ng larong nais mong i-play, ang pangalan lamang dahil ang mga extension ay hindi kinakailangan.
Tingnan ang Star Wars sa ASCII
Kung nostalgia ito, walang mas mahusay kaysa sa pagtingin sa isang eksena ng Star Wars sa ASCII code, kaya kung mayroon kaming IPV6 sa aming Mac, makikita natin ito na may kulay o kahit sa pamamagitan ng SSH at Telnet sa isang iPhone.
telnet twalya.blinkenlight.nl
Baguhin kung gaano kadalas nai-back up ang system
Sa utos na ito maaari naming baguhin ang oras kung saan magsisimula ang Time Machine upang simulan ang backup:
sudo mga default na sumulat / System / Library / Launch Daemons / com.apple.backupd-auto StartInterval -int 1800
Tandaan na ang 1800 ay ipinapakita sa mga segundo, na magiging katumbas ng 30 minuto.
Baguhin ang laki ng Resolution ng preview ng imahe
Kung nagbago ka sa pamamagitan ng iba't ibang mga preview mapapansin mo na ang imahe mismo ang nagbabago sa bawat oras upang magkasya ang laki ng imahe sa oras. Malulutas natin ito sa simpleng utos na ito:
ang mga default ay sumulat ng com.feedface.ffview udn_dont_resize_img_ win 1
Kung nais naming muling i-undo ang pagbabagong ito, sapat na upang palitan ang halagang 1 sa 0
ang mga default ay sumulat ng com.feedface.ffview udn_dont_resize_img_ win 0
Kamakailang mga app
Kung nais mong lumikha ng isang shortcut sa Dock upang makita ang iyong mga kamakailang application maaari mo itong gawin tulad nito:
ang mga default ay sumulat ng com.apple.dock persistent-others -array-add '{"tile-data" = {"list-type" = 1; }; "Tile-type" = "recents-tile"; } '; killall Dock
Upang alisin ito, i-drag lamang ito palabas ng pantalan.
Palitan ang pangalan ng mga screenshot
Sa pangkalahatan, pinangalanan ng OS X ang mga screenshot kasama ang kanilang numero at ang petsa at oras na nilikha ito, tingnan natin kung paano ito baguhin:
ang mga default ay sumulat ng pangalan ng com.apple.screencapture na "Paano mo nais na pangalanan ito"; killall SystemUIServer
Kung nais mong bumalik sa orihinal
ang mga default ay sumulat ng com.apple.screencapture pangalan na ""; killall SystemUIServer
Ipakita ang mga nakatagong file
Bilang default mayroong mga nakatagong mga file sa loob ng system, na hindi namin makikita maliban kung ipasok namin ang sumusunod na utos o sa pamamagitan ng ilang iVisible type na programa.
ang mga default ay sumulat ng com.apple.finder AppleShowAll Files TRUE; killall Finder
Upang ibalik ito at itago muli ang mga ito, babago kami sa MALI
ang mga default ay sumulat ng com.apple.finder AppleShowAll Files FALSE; killall Finder
Paganahin ang Airdrop sa mga mas matandang Mac
Bilang default, ang Airdrop ay dumating lamang bilang isang protocol sa mga modernong Mac at hindi lahat ay may tampok na ito upang magbahagi ng mga file. Upang paganahin ito:
ang mga default ay sumulat ng com.apple.NetworkBrowser BrowseAllInterfaces -bool TRUE; killall Finder
Upang baligtarin ang pagbabago
ang mga default ay sumulat ng com.apple.NetworkBrowser BrowseAllInterfaces -bool FALSE; killall Finder
Huwag paganahin ang kilos na 'daliri' upang mag-navigate gamit ang Chrome
May kakaibang kakaibang ito ang Chrome na kung pumasa ka sa isang direksyon gamit ang dalawang daliri, dadalhin ka namin sa nauna o sa susunod (depende sa kilos), kung hindi mo nais ang kilos na ito, maaari itong i-deactivate ng isang simpleng utos .
ang mga default ay sumulat ng com.google.Chrome.plist AppleEnableSwipeNavigateWithScrolls -bool FALSE
Tulad ng lagi upang baligtarin ang pagbabago
ang mga default ay sumulat ng com.google.Chrome.plist AppleEnableSwipeNavigateWithScrolls -bool TRUE
I-edit ang teksto sa Mabilis na Pagtingin
Isang bagay na napaka kapaki-pakinabang ay ang kakayahan kung kapag tumitingin ng isang dokumento sa Mabilis na Pagtingin maaari naming mai-edit ito, magiging mas kumpleto ito kaysa sa pagbubukas ng isa pang programa kung nagsasangkot ito ng dalawang pagsasaayos, kaya upang paganahin ito ay gagawin namin ang sumusunod:
ang mga default ay sumulat ng com.apple.finder QLEnableTextSelection -bool TRUE; killall Finder
Para baligtarin
ang mga default ay sumulat ng com.apple.finder QLEnableTextSelection -bool FALSE; killall Finder