
Tulad ng pag-unlad ng teknolohiya, ang pagkonsumo ng mga elektronikong aparato ay nabawasan nang malaki, pangunahin dahil sa mas mahusay na kahusayan ng enerhiya na inaalok sa amin ng mga processor, at mayroon ding epekto sa buhay ng mga baterya, mula sa parehong mga laptop at mobile device.
Ang mga computer ng desktop ay naapektuhan din sa ganitong diwa, kung hindi natin isasaalang-alang ang mga computer sa paglalaro, na ang pagkonsumo ay mas mataas kaysa sa isang inilaan para sa mga gawain sa tanggapan, pag-surf sa internet, panonood ng mga social network, pagpapadala ng mga email ... Kung karaniwang iniiwan natin ang aming tumatakbo ang computer buong gabi o buong araw mula sa oras hanggang sa natapos ang ilang gawain tulad ng pag-download o pag-upload ng nilalaman sa internet, pag-encode ng isang video, pag-install ng isang application ... maaari naming iskedyul ang awtomatikong pag-shutdown sa Windows o Mac, upang ihinto mo ang pag-ubos ng kuryente nang walang anumang pagbibigay katwiran.
Kung pangunahing ginagamit namin ang aming computer, alinman sa Windows o Mac upang mag-download ng anumang uri ng nilalaman sa pamamagitan ng mga aplikasyon ng torrent, karamihan sa mga ito, bagaman hindi lahat, kami ay karaniwang inaalok nila ang posibilidad na ma-patay ang computer sa isang tinukoy na oras o kapag natapos na ang mga gawain sa pag-download. Ngunit sa kasamaang palad, hindi lahat sa kanila ay nag-aalok nito sa amin, kaya napipilitan kaming gumamit ng mga application ng third-party o mag-navigate sa mga setting ng system upang ma-program ang awtomatikong pag-shutdown.
Kadalasan inaalok din sa amin ng mga editor ng video ang posibilidad na patayin ang computer kapag natapos na ang mga gawain sa pag-encode, mga gawain na karaniwang ginagawa namin sa gabi kapag natutulog kami at alam namin na hindi namin kakailanganin ang computer ng ilang oras. Ngunit tulad ng mga pag-download na application, hindi lahat sa kanila ay isinasama ang pagpipiliang ito, sa gayon muli pinipilit kaming gumamit ng system o mga application ng third-party.
Iskedyul ang awtomatikong pag-shutdown sa Windows

Paraan 1 - Patakbuhin
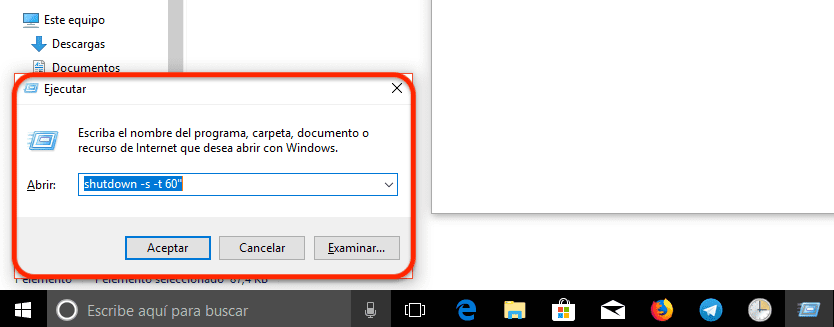
- Sa pamamagitan ng pagpipiliang Run na inaalok sa amin ng system. Pumunta kami sa box para sa paghahanap at uri ni Cortana Tumakbo.
- Susunod na isulat namin: shutdown -s -t segundo ». Ang pagpipiliang ito ay maaantala ang pag-shutdown ng system sa sandaling ang mga segundo na naitaguyod namin ay lumipas. Kung magpapakilala tayo shutdown -s -t 60 ″ awtomatikong papatay ang computer pagkalipas ng 60 segundo.
Paraan 2 - Sa Command Line
- Sa pamamagitan ng linya ng utos ng isang buhay. Upang magawa ito, kailangan lamang nating pumunta sa search box ni Cortana, i-type CMD at pindutin ang Enter.
- Sa linya ng utos ay nagsusulat kami shutdown -s -t segundo », pagsunod sa parehong pamamaraan na ipinahiwatig ko sa Paraan 1.
Paraan 3 - Sa Powershell
Sa Windows Powershell maaari din naming magamit ang parehong utos tulad ng sa mga pamamaraan na 1 at 2, kaya kailangan lang naming ipasok ang linya shutdown -s -t segundo » at itakda ang oras sa segundo, pagkatapos nito ang computer ay babayaran ng buo.
Paraan 4 - Mag-iskedyul ng isang gawain
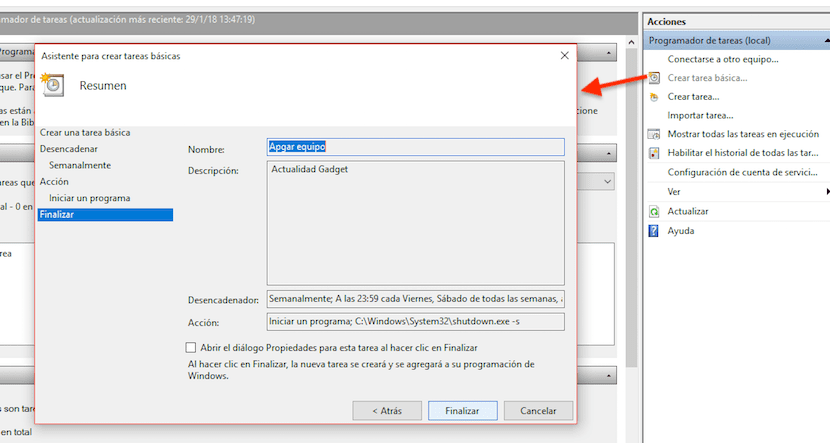
Kung wala sa mga pagpipiliang ito ay hindi wasto, sapagkat ang talagang kailangan namin ay isang application o isang gawain naat ulitin ang mga araw na kailangan namin, halimbawa mula Lunes hanggang Biyernes, ang pinakamahusay na pagpipilian na inaalok sa amin ng Windows ay ang Task scheduler. Ipinapakita namin sa iyo sa ibaba kung paano i-configure ang aming computer upang awtomatikong i-off.
- Pumunta muna kami sa box para sa paghahanap at uri ni Cortana Tagapag-iskedyul ng gawain.
- Pagkatapos ay pumunta kami sa aksyon, kanang bahagi ng screen, at mag-click sa Lumikha ng pangunahing gawain upang sa pamamagitan ng wizard ipinapakita namin ang lahat ng mga hakbang na susundan.
- Susunod, itinataguyod natin ang mga araw kung saan natin nais ang gawain na iyon ay inuulit at i-click ang OK.
- Ang application na nais naming patakbuhin upang ang aming computer ay magsara ay tinatawag na shutdow.exe at Matatagpuan ito sa loob ng direktoryo ng C: \ Windows \ System32
- Sa Magdagdag ng mga argumento nagsusulat kami ng -s (pagpapaandar na papatayin ang kagamitan) at mag-click sa Tapusin upang makita ang a preview ng mga setting na itinakda namin sa kilos na na-program na namin.
Iskedyul ang Awtomatikong Pag-shutdown ng Windows sa AMP WinOFF

Kung magpapasya kaming gumamit ng mga application ng third-party, ang AMP WinOFF app Ito ang nag-aalok sa amin ng pinakamaraming pagpipilian kapag pinaprograma ang awtomatikong switch-off at switch-on ng aming computer na pinamamahalaan ng Windows. Hindi lamang nito pinapayagan kaming maiiskedyul ang iyong pag-shutdown, ngunit din Pinapayagan kaming suspindihin ang computer, isara ang session, ilagay ang computer sa hibernate, i-restart ito, i-lock ang session ...
Pinapayagan din kaming i-program ang kagamitan upang kapag ang paghahatid sa Internet (mainam para sa mga application ng file na uri ng Torrent), pag-upload man o pag-download ng nilalaman, ay hindi lalampas sa isang tiyak na pigura, patay ang kagamitan o gumanap ng ilan sa iba pang mga gawain na nabanggit sa nakaraang talata. Maaari din naming itakda ang pag-shutdown, kapag ang paggamit ng CPU ay mas mababa sa isang tiyak na porsyento (mainam para sa mga overhead ng compression ng video).
Mag-iskedyul ng awtomatikong pag-shutdown sa Mac

Ang operating system ng mga computer ng Apple ay palaging nailalarawan sa pamamagitan ng pag-aalok sa amin ng maraming bilang ng mga pagpipilian, mga pagpipilian na maaari naming gawin halos lahat ng bagay sa aming Mac nang hindi kinakailangang gumamit ng mga application ng third-party, bagaman sa ilang mga okasyon ito ang pinakamahusay na pagpipilian.
Awtomatikong pag-shutdown sa Mac
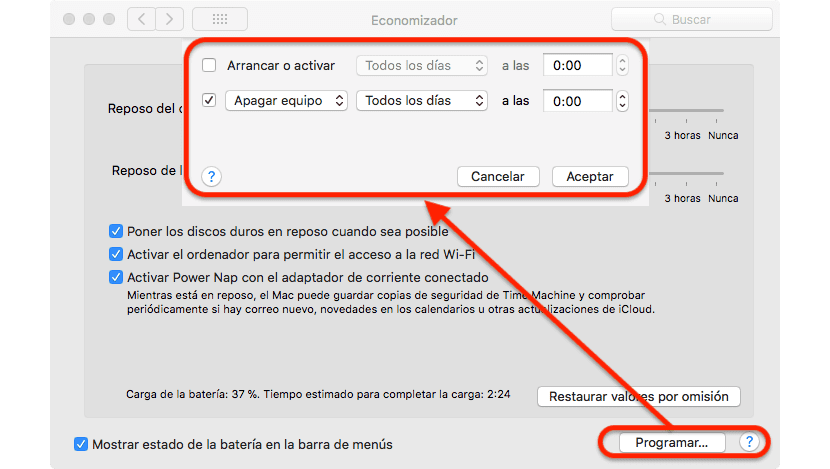
- Una sa lahat tinutugunan namin ang Kagustuhan ng system, sa pamamagitan ng menu ng mansanas na matatagpuan sa kaliwang sulok sa itaas at pagpili ng pagpipiliang ito.
- Pagkatapos ay tumungo na tayo Economizer.
- Sa seksyong ito maaari naming maitaguyod kung paano namin nais gumana ang aming kagamitan kapag ginagamit namin ang baterya o kung mayroon kaming koneksyon sa kasalukuyang. Ngunit kung ano ang interesado sa amin ay nasa seksyon Iskedyul, na matatagpuan sa ibabang kanang sulok.
- Sa loob ng mga pagpipilian na nakita namin sa Program, maaari naming mai-configure ang aming Mac upang lumiliko sa isang tiyak araw ng trabaho, katapusan ng linggo o araw-araw. Maaari din nating itakda ang computer upang pumasok Matulog, Mag-restart, o ganap na mag-shut down araw ng trabaho, katapusan ng linggo o araw-araw sa itinakdang oras. Kailangan lang naming piliin ang mga araw at oras kung saan nais naming itakda ang aming kagamitan upang i-off at i-click ang OK.
Awtomatikong pag-shutdown sa Mac gamit ang Amphetamine
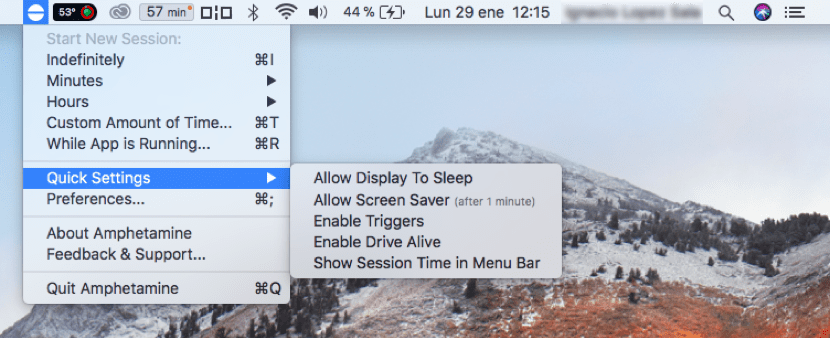
Ngunit kung nais naming magkaroon ng higit pang mga pagpipilian na magagamit namin, lampas sa pagtatakda ng oras para sa aming Mac upang i-off, maaari naming gamitin ang application na Amphetamine, isang application na ay nagbibigay-daan sa amin upang itakda kapag nais naming i-off ang Mac. Salamat sa Amphetamine, maaari naming mai-configure ang aming Mac upang kapag natapos ang isang application, natutulog ang computer o ganap na naka-off. Ang pagpapaandar na ito ay mainam para sa kung kailan hindi namin nais na maipatakbo ang aming kagamitan nang mas maraming oras kaysa kinakailangan at sa pagtatapos ng gawain na ginagawa nito ay direktang naka-off.
Pinapayagan din kaming magtakda ng oras, kung saan pagkatapos ay papatayin o matulog ang kagamitan. Maaari rin kaming magtaguyod ng mga pag-trigger, upang kung a kumbinasyon ng ilang mga tampok na dati naming na-reset, ang computer ay nakasara. Kung nais mong i-configure ang iyong kagamitan upang magkaroon ng isang bilang ng mga pag-andar sa mga tuntunin ng pag-shut down, pag-restart o pagtulog ng iyong kagamitan, ang Amphetamine ang application na iyong hinahanap. Kung nais mo lamang iiskedyul ang iyong computer upang awtomatikong i-shut down, sapat na ang katutubong pag-andar na naka-built sa macOS.
https://itunes.apple.com/es/app/amphetamine/id937984704?mt=12