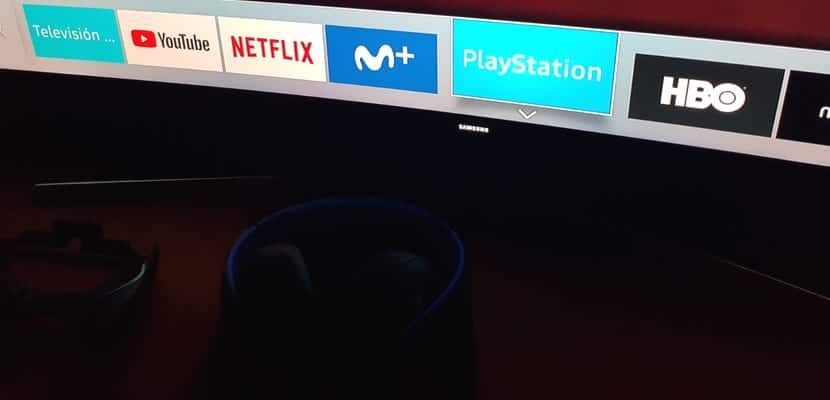
Parami nang paraming mga aparato ang nakakonekta sa dingding ng aming sala, at napapaligiran tayo ng mga matalinong aparato (at hindi gaanong matalino) na nagpapadali sa ating buhay. Gayunpaman, bumubuo ito ng isang medyo nauugnay na problema, ang akumulasyon ng mga kontrol at ang problema kung alin ang gagamitin namin sa lahat ng oras. Palagi kaming may posibilidad na bumili ng isang matalino at pinag-isang remote, kahit na ito ay karaniwang ang pinakamahal na kahalili.
Kung mayroon kang isang matalinong TV at isang PlayStation 4 maaari kang maligayang pagdating, Ipapakita namin sa iyo kung paano mo mapamamahalaan ang iyong PlayStation 4 nang direkta sa iyong smart TV remote nang walang anumang paghihirap. Manatili sa amin at tuklasin ang hakbang-hakbang kung paano patakbuhin ang PlayStation 4 gamit ang iyong remote sa TV at hindi na kailangang bumangon mula sa iyong sofa.
Una sa lahat dapat nating banggitin na tayo naisagawa namin ang mga pagsubok sa system gamit ang isang PlayStation 4 Slim at isang Samsung Smart TV, na, tulad ng alam mo na, nag-aalok ng Tizen OS upang pamahalaan ang buong multimedia at entertainment system. Gayunpaman, mayroon kaming katibayan na ang sistemang ito ay gumagana sa parehong paraan sa mga telebisyon ng Sony at LG upang maglagay ng ilang mabilis na mga halimbawa ng pinakaharap sa merkado. Gayundin, ang tutorial na ito ay maghatid sa iyo ng anuman ang modelo ng PlayStation 4 na mayroon ka, kapwa ang orihinal, ang Slim at ang Pro.
Paghahanda ng parehong mga system

Mahalaga na mayroon tayong lahat ng mga paligid at koneksyon na naka-install nang tama. Para sa mga ito ay tiyakin naming tiyakin na ang aming PlayStation 4 ay konektado sa alinman sa mga output ng HDMI ng aming telebisyon. Sa kaso ng Samsung maaari naming siguraduhin na ito sa seksyon ng mga koneksyon gamit ang "Source" na pindutan sa remote. Kung nakakita kami ng isang koneksyon na lilitaw bilang "Hindi Kilalang HDMI", alinman sa off o sa, nangangahulugan ito na ang aming PlayStation ay tama na konektado at tama itong nakita ng TV.
Mahalaga na pumunta din kami sa seksyon ng setting ng aming telebisyon at buhayin sa "Mga setting ng eksperto" ang pag-andar "Anynet + (HDMI - CEC)".
Mga setting sa PlayStation 4
Ngayon ay bubuksan namin ang aming PlayStation 4 console at piliin ang mapagkukunan sa aming telebisyon upang ipakita sa amin ang imahe ng game console. Kapag sa pagpapatakbo ng PlayStation 4 ay lilipat kami sa menu sa kanan na hinahanap ang seksyon ng setting, paano ito kung hindi man. Sa loob ng system setting lilipat kami sa halos huling mga posisyon kung saan nakatuon sa amin ang seksyon System. Kapag nasa loob na nakikita namin na maaari naming pamahalaan ang isang mahusay na bilang ng mga parameter ng console at kung paano namin ito ginagamit.
Sa lahat ng mga pagpapaandar na nakakainteres sa amin, pupunta kami sa "Paganahin ang link ng HDMI device", ito ang pagpapaandar na gagawing ganap na katugma ang aming telebisyon sa aming system ng PlayStation 4 nang hindi na kailangan upang mamuhunan sa isa pang paligid. Kapag tapos na ang pag-aktibo, bibigyan namin ng ilang segundo ang system at kukuha kami ng remote control at gamitin ang mga pindutang nakadirekta upang suriin na gumagana ito nang tama. Kung makakita kami ng anumang sagabal, iiwan lamang namin ang nabanggit na pagpapaandar na na-aktibo at magpatuloy upang patayin ang parehong PlayStation 4 at ang Smart TV, makikita natin kung paano ito gumagana nang tama.
Gumagana ito, pinamamahalaan namin ang aming mga koneksyon
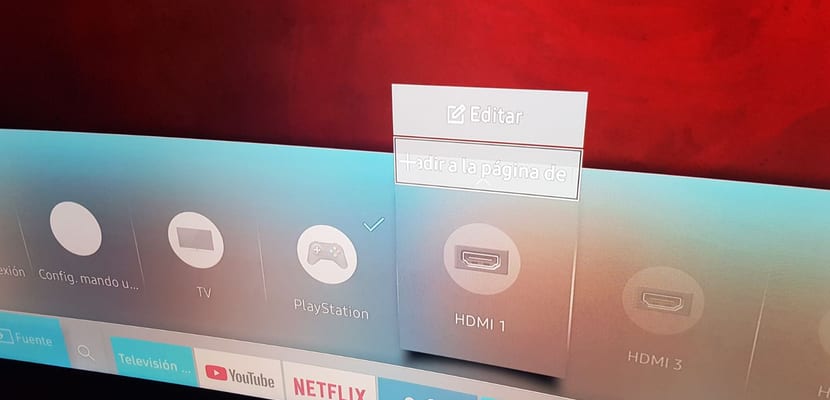
Kapag natukoy namin na gagana ito, ipapasadya namin ang mga kontrol ng Samsung Smart TV upang matiyak na ang pamamahala sa aming PlayStation 4 system sa remote ng TV ay mas madali kaysa dati. Upang magawa ito, pupunta kami ulit sa seksyon ng mga koneksyon sa submenu ng Tizen OS, na matatagpuan sa dulong kaliwa. Kapag inilagay na namin ang cursor sa koneksyon na "Hindi Kilalang HDMI", kung pipindutin natin, isang drop-down na menu ang magbubukas, ipasok namin ang pagpipilian "I-edit".
Sa loob ay itatalaga namin ang logo sa font "Console ng Laro«, at sa pamamagitan ng pag-click sa kanan inilalagay kami sa teksto na lilitaw bilang "Isang estranghero" upang palitan ang pangalan nito sa PlayStation. Ang susunod na hakbang ay ang bumalik sa drop-down na menu na pinapayagan kaming ipasok ang mga pagpipilian sa font, ngunit sa oras na ito upang piliin ang pagpipilian ng «Idagdag sa home page». Ngayon nakikita namin kung paano lumilitaw ang seksyon ng PlayStation sa menu, na magbibigay-daan sa amin upang mabilis na i-on, suspindihin at pamahalaan ang aming system gamit ang Smart TV remote, bilang karagdagan sa pag-navigate sa loob ng system ng PlayStation 4 na may parehong remote.
Ngayon, halimbawa, kapag pinatay namin ang aming telebisyon, ang sistema ng PlayStation 4 ay awtomatikong matutulog, nang hindi kinakailangan upang mag-navigate kami sa menu ng mga setting nito. Isang maginhawa at mabilis na paraan upang magamit ang ilang mga peripheral hangga't maaari.
Gamefly kung nais mong maglaro ng mga laro sa PlayStation sa iyong Smart TV
Ang pag-play sa cloud ay isang karanasan na ginawang magagamit ng Samsung sa lahat ng mga gumagamit nito gamefly, isang system na nagbibigay-daan sa iyo upang ma-access ang maraming mga video game mula sa isang mahalagang katalogo nang direkta mula sa iyong Samsung Smart TV. Ito ay talagang tulad ng kung mayroon kaming console, ngunit ang katotohanan ay na ito ay medyo malayo, sa kung ano ang alam natin bilang ulap. Hindi na kailangang sabihin, ang karanasan sa paglalaro ay hindi magiging pinakamahusay na maiisip natin, lalo na't ang kalidad ng imahe na makakarating sa amin ay limitado sa 720p, ngunit ang pinaka-nauugnay ay ang input lag, iyon ay, ang pagkakaiba mula sa kapag pinindot namin ang pindutan hanggang sa maipatupad ng character ang pagkilos, lohikal.
Maaari naming gamitin ang DualShock 4 ng PlayStation 4 upang i-play ang mga larong ito Kung isasabay namin ito sa aming TV, upang magawa ito, pupunta lamang kami sa sistema ng pamamahala ng Bluetooth ng TV, at panatilihin ang pindutan ng Opsyon na pinindot sa DualShock 4 hanggang sa ang mga blink ng LED, na nagpapahiwatig na bukas ito sa mga koneksyon, pinili namin ito sa menu at maaari na kaming maglaro ng mga pamagat tulad ng Batman: Arkham City sa Gamefly.
