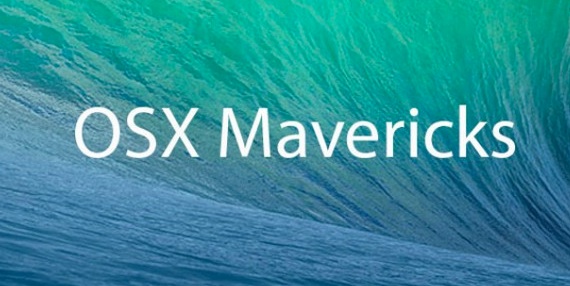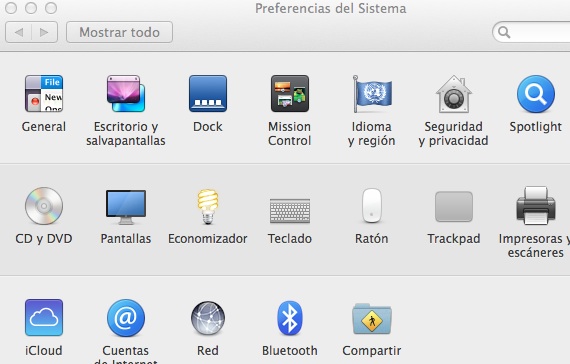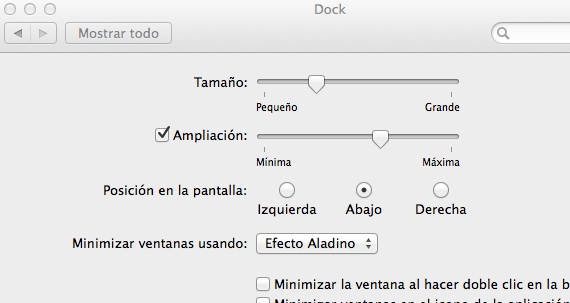Noong isang araw nakipag-usap kami sa iyo tungkol sa ilang mga kagiliw-giliw na aspeto na maaaring mabago mula sa pantalan na nakolekta ang pinakamahalagang aplikasyon ng aming Kapote sa aming mesa. Nakita namin na mababago namin ang posisyon, laki, at pagpapalaki sa tuwing lumilipad kami sa dock. Ginawa ng mga aspetong ito ang bar na ito na biswal na mapabuti iyon naglalaman ng mga shortcut sa mga application na gusto namin mula sa aming operating system. Tulad ng sinabi ko na sa iyo, tatalakayin namin ang mga isyu na nauugnay sa mga tool na ginagamit namin upang ipasadya ang aming pantalan at kung paano ito isasagawa sunud-sunod na mga pagpapasadya upang ang mga hindi alam ang tungkol sa bagong operating system na ito (OS X Mavericks) ay malaman at maaaring maisagawa ang kaukulang mga pagkilos. Ngayon ay matututunan natin ang ibang bagay na nauugnay sa mga tool sa pagpapasadya ng aming pantalan:
Pag-access sa mga kagustuhan sa system at pantalan
Ang unang bagay na kailangan namin upang i-configure ang aming pantalan ay upang ma-access ang mga kagustuhan sa system, para dito:
- Hanapin ang application «Kagustuhan ng system»At papasok ka sa window na ipinakita sa imahe sa itaas
- Kapag nasa loob ng mga kagustuhan ng system kakailanganin naming piliin ang pagpipilian: «Pantalan»At maa-access namin ang pagsasaayos ng pantalan ng aming Mac
Ang pagbabago ng mga animasyon ng dock sa OS X Mavericks
Kapag nasa loob ng mga kagustuhan ng system ng aming pantalan, makakakita kami ng isang pagpipilian na nagsasabing: I-minimize ang paggamit ng windows. Nag-aalok ang tool na ito sa amin ng 2 magkakaibang mga animasyon kung saan pagagandahin ang aming mga bintana kapag binuksan o nakasara ito. Okay, kapag binawasan namin ang isang window, pupunta ito sa isang bahagi ng pantalan habang binubuksan ulit ito, kinakailangang mag-click muli dito.
Sa tuwing mag-click kami sa pindutan ng pag-minimize ang isang animation ay ginawa na maaari naming baguhin. Tulad ng sinabi ko na sa iyo, mayroon kaming dalawa sa OS X Mavericks:
- Epekto ng Aladdin: Mula sa ibinigay na kapal ng window, pinapaliit ito ng OS X hanggang sa laki na kailangan mong dock. Ito ay isang mas likido na animation at higit na masaya.
- Epekto ng antas: Sa simple, ang window ay mababawasan sa isang maselan, bawasan ang laki at walang gawin upang pagandahin ito.
Ang aking paboritong epekto ay ang Aladdin Effect, ngunit tulad ng sinabi ko, maaari mo itong baguhin mula sa mga kagustuhan ng iyong pantalan.
Iba pang mga kagiliw-giliw na tampok ng aming pantalan
Upang tapusin ang mga katangian ng aming pantalan sa loob ng Mga Kagustuhan sa System, pag-uusapan namin ang tungkol sa ilang mga katangian bukod sa nakita namin sa ngayon, ngunit hindi gaanong mahalaga. Sa ibaba lang ng pagpipilian: «I-minimize ang mga bintana gamit ang ...» mayroong 5 mga kahon na maaaring buhayin o i-deactivate sa kalooban ... Ngunit upang maisaaktibo o ma-deactivate ang mga ito malalaman natin kung ano ang ginagawa nila, tama ba? Ito ang 5 indibidwal na mga tampok ng aming OS X Mavericks dock:
- I-minimize ang window sa pamamagitan ng pag-double click sa pamagat ng screen: Mas malinaw, tubig. Kung nais naming i-minimize ang mga bintana ng application sa aming ilalim na bar sa pamamagitan ng pag-double click sa itaas na bahagi ng window kung saan inilalagay ang pangalan ng application, simpleng paganahin namin ang pagpapaandar na ito na may kaugnayan sa aming window management.
- I-minimize ang mga bintana sa icon ng application: Kung ang kahon na ito ay naaktibo, kapag na-minimize namin ang window, pupunta ito sa icon ng application sa dock upang hindi namin ito makita nang pisikal. Kung nais naming buksan ito muli, kakailanganin lamang kaming mag-click sa logo ng application.
- Mag-input ng mga animasyon ayon sa mga application: Ang mga application ay mai-maximize at magsisimulang gamitin ang epekto na napili sa itaas
- Itago ang pantalan at awtomatikong ipakita ito: Kung nais naming ang aming bar kasama ang mga application ay laging maging aktibo at nakikita ang opsyong ito ay kailangang ma-uncheck, ngunit kung nais naming maitago ito upang magkaroon ng mas maraming puwang, kailangan namin itong buhayin.
- Ipakita ang mga ilaw ng tagapagpahiwatig sa mga bukas na application: Higit sa pareho, ang mga bukas na application ay kinakatawan ng isang ilaw sa ilalim ng icon ng dock.
Upang buhayin o i-deactivate ang mga ito, mag-click lamang sa kahon upang maisaaktibo o ma-deactivate (depende sa kung ito ay aktibo o hindi).
Karagdagang informasiyon - Paano baguhin ang ilang mga cool na aspeto ng OS X dock? (Ako)