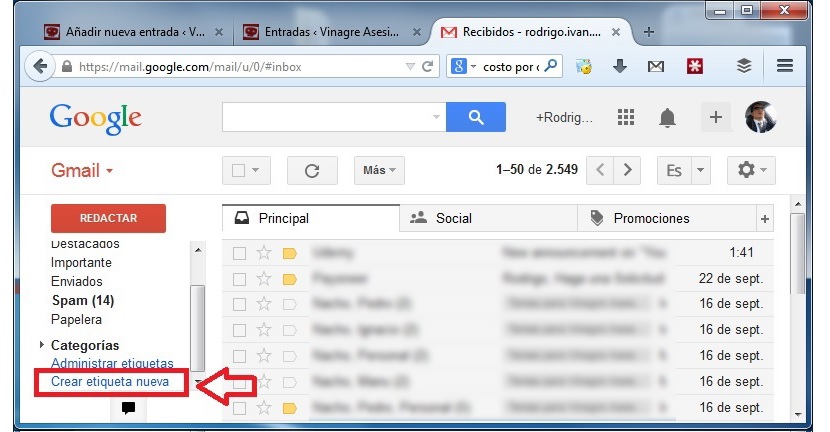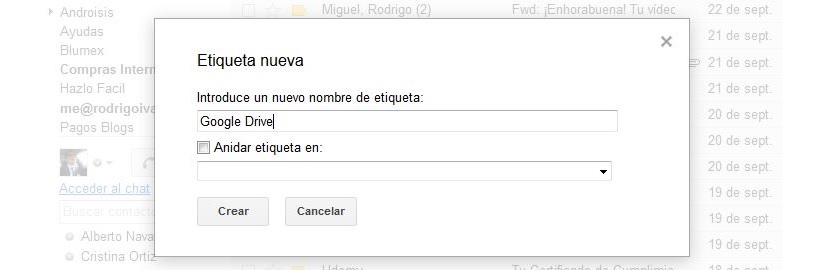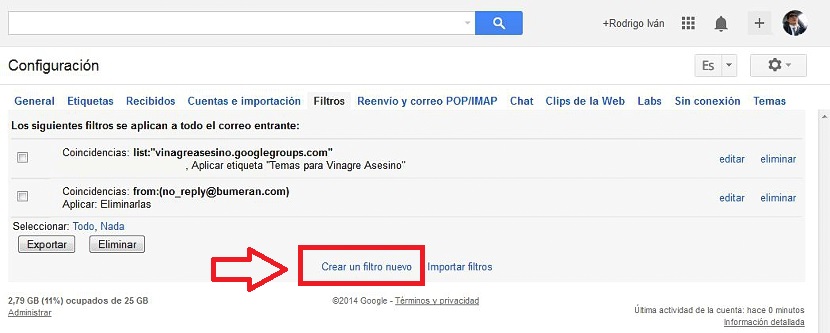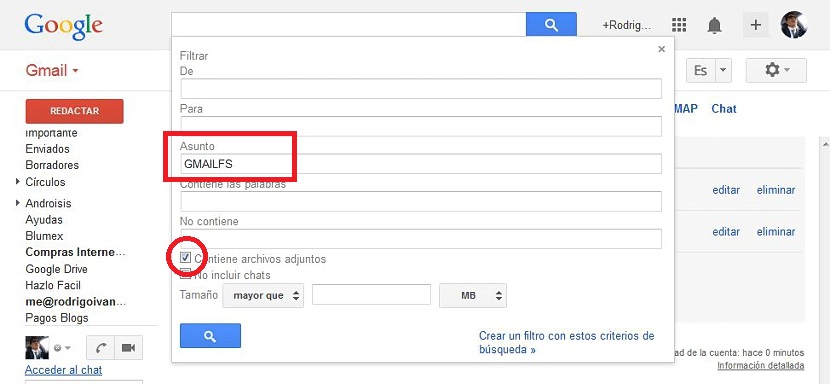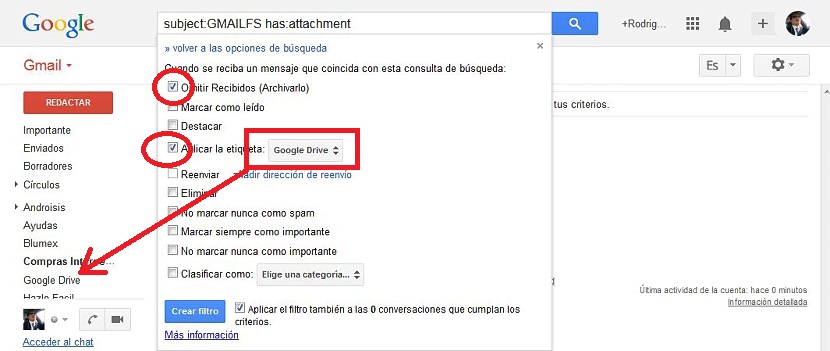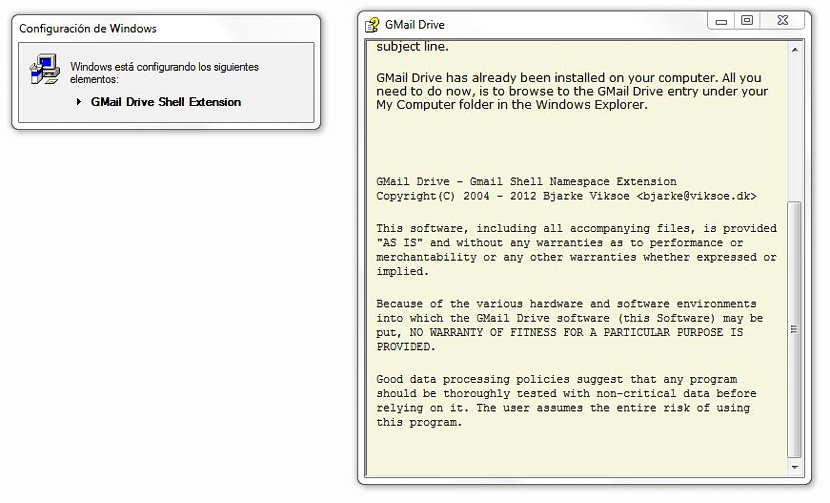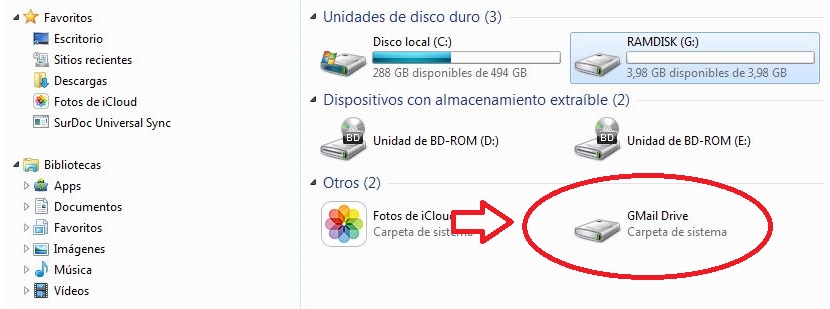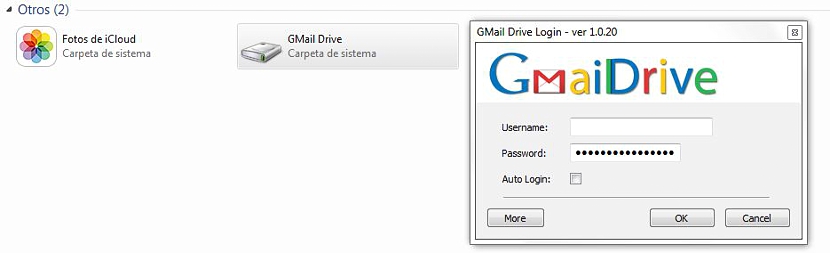
Lahat ng mga gumagamit na mayroon isang Gmail account, awtomatiko silang mai-credit sa isang serbisyong puwang sa imbakan sa cloud, na mayroong pangalan ng Google Drive; talaga ang puwang na ito ay nagmumuni-muni tungkol sa 15 GB na ganap na libre, na umaabot sa kabuuang 25 GB na idinagdag sa kung ano ang inaalok sa amin ng firm sa Gmail at sa mga larawan ng Google.
Ngayon ay imumungkahi namin sa iyo na magsagawa ng isang maliit na bilis ng kamay kung saan magkakaroon ka ng kakayahang itabi ang lahat ng mga kalakip na natanggap mo o ipinadala mula sa iyong Gmail account, sa isang nakareserba na puwang sa loob ng email client, na maaaring magamit na parang ito ay isang maliit na imbakan o sa madaling salita, isang karagdagang puwang sa cloud.
Maaaring nagtataka ka ngayon ang dahilan kung bakit dapat mong likhain ang nakareserba na puwang na ito; Ipagpalagay na nagsimula kang magpadala at makatanggap ng mahahalagang dokumentasyon (mga larawan, dokumento ng Opisina, mga file ng audio o video, at marami pang iba) nang personal at sa trabaho, maaaring kailanganin mong mabilis na suriin ang impormasyong ito sa isang tiyak na punto. Gamit ang ilang mga keyword at panloob na search engine ng Gmail, mahahanap mo ang lahat ng ito, kahit na may pagkaantala.
Ang iba pang solusyon ay ang i-export ang lahat ng mga dokumentong ito o mga file sa Google Drive account at simulang lumikha ng ilang mga kategorya upang makagawa ng tamang pagkita ng pagkakaiba.
Kung lumikha tayo isang nakalaang puwang sa loob ng aming kliyente sa Gmail, Ang lahat ng mga kalakip na ipinapadala o natatanggap namin sa isang tiyak na oras (na may isang email), ay maiho-host sa lugar na ito na inirerekumenda namin ngayon ang paglikha.
Lumilikha ng isang nakareserba na puwang upang mapaloob ang aming mga kalakip
Kung naging interesado ka sa paksang ito pagkatapos iminumungkahi namin sa iyo na sundin ang mga sumusunod na sunud-sunod na hakbang; Ang una na kailangan naming pamahalaan mula sa aming inbox sa Gmail; para dito, kailangan lang natin pumunta sa dulo ng kaliwang sidebar, kung saan makakahanap kami ng isang pagpipilian na nagsasabing «lumikha ng bagong label".
Sa pamamagitan ng pagpili ng opsyong ito (tulad ng ipinakita sa nakaraang imahe) lilitaw ang isang bagong window; Doon ay maglalagay tayo ng isang pangalan na malinaw nating makikilala, isang mungkahi na "Google Drive" bagaman, upang maiiba mula sa serbisyong inaalok ng firm, maaari rin kaming pumili ilagay ang pangalang «Gmail Drive».
Matapos malikha ang label na ito, mapapansin namin na palagi itong ipapakita sa kaliwang sidebar. Sa ngayon ang puwang na ito ay walang laman, bagaman mula ngayon, sa tuwing nakakatanggap o nagpapadala kami ng ilang mga kalakip, magsisimula silang ma-host doon. Para mangyari ito kailangan natin gumawa ng ilang mga pagbabago sa mga setting; ngayon dapat kaming mag-click sa gear wheel sa kanang itaas na bahagi ng Gmail, na kailangang piliin ang «pag-setup".
Kapag nandoon na kami sa lugar ng pagsasaayos, pipiliin namin ang «filter«. Kailangan lang naming pumunta sa ilalim ng screen upang «lumikha ng isang bagong filter»Gamit ang pagpipilian doon.
Tumalon kaagad kami sa isang bagong window, kung saan dapat naming ilagay lamang ang keyword «GMAILFS"Sa loob ng" paksa "na lugar. Dapat din nating buhayin ang kahon sa ibaba na nagsasabing «naglalaman ng mga kalakip»At pagkatapos ay mag-click sa pagpipilian na nagsasabing «Lumikha ng isang filter na may mga pamantayan sa paghahanap".
Ngayon ay mahahanap namin ang aming sarili sa isa pang window ng pagsasaayos, kung saan dapat naming buhayin ang mga kahon na maaari mong humanga sa imaheng inilagay namin. Sa pamamagitan nito, iuutos namin na ang mga kalakip ay hindi nakaimbak sa aming inbox at sa halip, manatili sa folder (mga label) na nilikha namin nang mas maaga. Nangangahulugan ito na awtomatiko silang lilipat sa "Google Drive" o "Gmail Drive", nakasalalay sa pangalan na pinili namin para sa label na iyon.
Ngayon ay pipindutin lamang namin ang asul na pindutan na nagsasabing «lumikha ng filter»Upang mangyari ang lahat.
Sa ganitong paraan, nagawa naming i-save ang mga attachment sa isang nakalaang puwang sa loob ng aming Gmail accountIto ay salamat sa paglikha ng isang label, na kumakatawan sa trick na iminungkahi namin. Ngayon, mayroong isang maliit na tool na maaari naming magamit nang libre upang mayroon kami pag-access sa folder na "Gmail Drive" na ito mula sa aming file explorer.
Maaari mong gamitin ang tool na ito mag-download mula sa sumusunod na link, na pagkatapos mai-install ay magdaragdag ng isang bagong yunit.
Kapag nag-double click ka sa yunit na iyon, hihilingin sa iyo na ipasok ang mga kredensyal sa pag-access, iyon ay, username at password na ginagamit mo upang ipasok ang Gmail (tulad ng unang imaheng inilagay sa itaas)
Sa ilalim ng mode ng pagtatrabaho na ito, maaari mo nang suriin ang mga nilalaman ng folder mula sa desktop ng iyong computer at gamitin ang file explorer. Ito ay nagkakahalaga ng pagbanggit na hindi suportado ng maliit na kliyente na ito ang Gmail kapag sa mail account, ang «tiyakin ulit»Bilang isang hakbang sa seguridad.