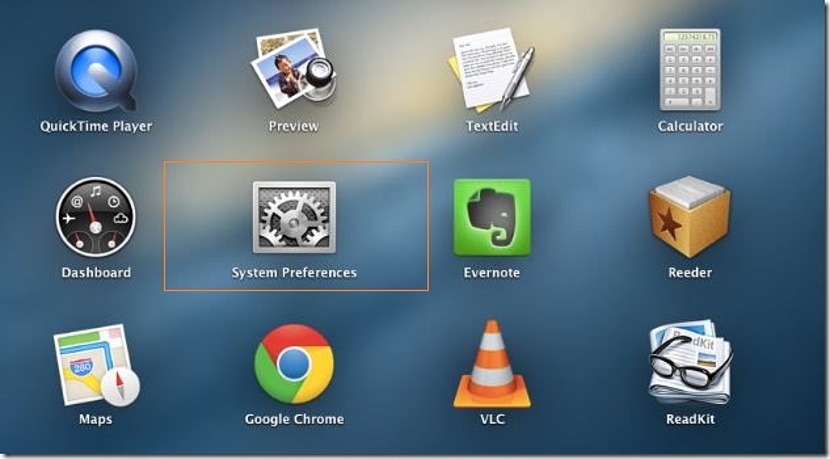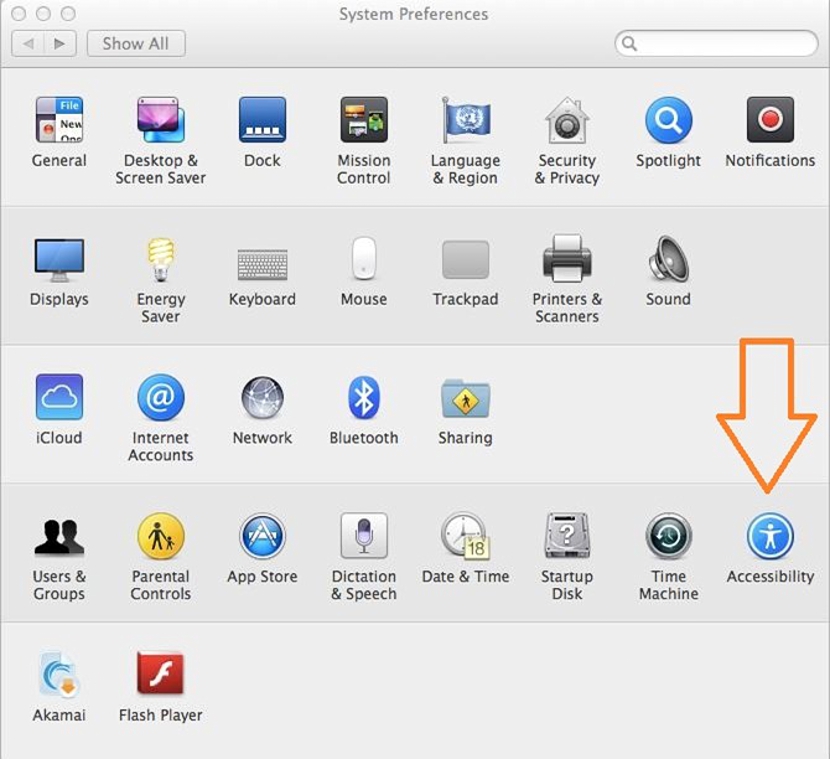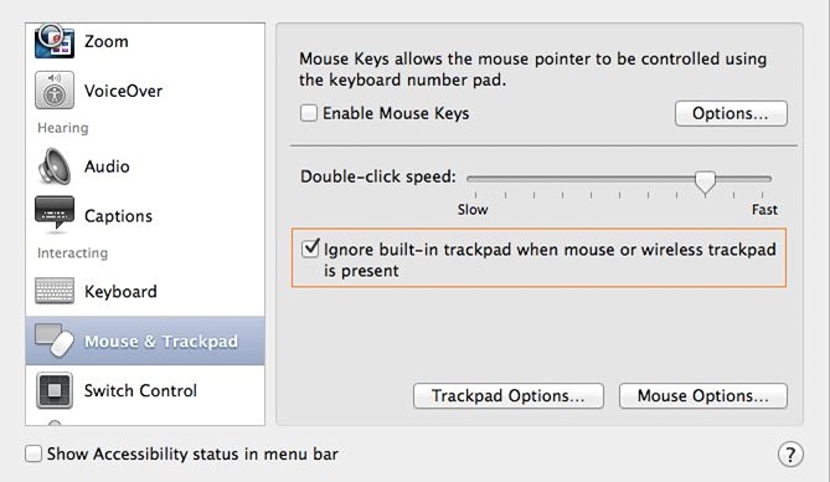Karamihan sa mga laptop ay may napakahusay na trackpad, na tumutugon sa iba't ibang mga paggalaw ng aming mga daliri. sa sandaling magsimula kaming i-slide ang mga ito sa nasabing ibabaw; Kung mayroon kaming isang Windows computer o isang kamakailang henerasyon ng MacBook, sa lugar na ito maaari naming hawakan ang aming mga daliri nang pahalang o patayo, na may hangaring mag-navigate sa iba't ibang direksyon sa isang web page (o anumang iba pang magkakaibang kapaligiran).
Hindi lamang magagamit ang ganitong uri ng tampok sa Trackpad ng isang MacBook computer (o isa na may Windows), ngunit magkakaroon din kami ang posibilidad na gumawa ng isang "kurot", kataga na talagang tumutukoy sa posibilidad ng pag-zoom in o labas ng nilalaman ng isang web page o isang litrato sa kani-kanilang tool. Sa kabila ng napakalawak na mga benepisyo na inaalok sa atin ng ibabaw na ito sa mga laptop, may mga mas gusto magtrabaho kasama ang isang mouse bilang isang panlabas na accessory, isang bagay na iko-configure namin sa susunod sa pamamagitan ng isang maliit na bilis ng kamay sa MacBook.
Pagse-set up ng OS X sa MacBook
Magtatalaga kami ng ilang oras upang mai-configure ang operating system ng MacBook na ito at higit pa hindi, ang operating system ng Windows, dahil sa kamakailang henerasyon ng mga laptop na may operating system ng Windows, maaaring mai-deactivate ang mga pagpapaandar ng Trackpad pagbibigay ng isang dobleng tap sa isang maliit na kahon na sa pangkalahatan ay matatagpuan patungo sa itaas na kaliwang bahagi ng nasabing ibabaw. Kung isasagawa mo ang pagkilos na ito, ang maliit na kahon ay magiging pula, na kung saan ay isang palatandaan na ito ay na-deactivate at samakatuwid, ang mouse ay maaaring magamit upang gumana sa trackpad na na-deactivate.
Ngunit dahil ang aming pangunahing layunin (para sa sandaling ito) ay upang huwag paganahin ang trackpad na ito at ang kani-kanilang mga pagpapaandar sa MacBook, sa ibaba ay magmumungkahi kami ng ilang mga hakbang upang sundin nang sunud-sunod:
- Sinimulan muna namin ang operating system ng OS X sa MacBook.
- Ngayon dapat kaming magsulat "Kagustuhan sa system" upang hanapin ito gamit ang search box.
- Kapag nahanap na namin ito, simpleng pinipindot namin ang susi Entrar.
- Lilitaw kaagad ang kani-kanilang icon, na pipiliin namin.
- Ngayon ay magkakaroon kami ng bukas na bintana ng Mga kagustuhan sa system.
- Nagna-navigate kami sa bawat isa sa mga pag-andar nito at hanapin ang icon Pagkarating.
- Pinipili namin ito upang tumakbo.
Kapag naabot namin ang puntong ito sa proseso magkakaroon kami ng window ng kakayahang mai-access sa aming MacBook, isang bagay na nakamit namin sa pamamagitan ng mga kagustuhan ng system.
Doon ay magkakaroon tayo ng pagkakataong humanga sa isang malaking bilang ng mga pagpapaandar sa kaliwang bahagi (tulad ng isang sidebar); sa lahat ng mga naroroon, hahanapin lamang natin ang isa na tumutukoy sa «mouse at trackpad".
Sa sandaling iyon ang mga pagpipilian sa pagsasaayos para sa sangkap na ito na aming napili ay lilitaw, isang bagay na maaari mong humanga patungo sa kanang bahagi. Mas maraming mga dalubhasang gumagamit ang maaaring subukan ang pagtatakda ng ilang mga pagpipilian sa pagbutihin ang trabaho sa idinagdag na keyboard, ito hangga't mayroon kaming isang malaking laptop, dahil ang mga karagdagang key ay karaniwang matatagpuan patungo sa kanang bahagi kung saan naroroon ang "directional keys".
Ang pagpapaandar na talagang interesado sa amin sa ngayon ay ang isa na naka-highlight sa grap na inilagay sa itaas, iyon ay, ang isa kung saan iminungkahi "Balewalain ang trackpad kapag mayroon ng isang maginoo o wireless mouse na nasa computer." Sa parehong lugar na iyon, maaari kaming magkaroon ng posibilidad na i-configure ang bilis ng pag-double click sa aming mouse, bago kumpirmahin ang mga pagbabago.
Upang magawa ito, kailangan mo lamang gamitin ang maliit na sliding bar sa tuktok, kung saan mai-configure ng system ang isang mabagal o mabilis na pag-double click. Mayroong iba pang mga karagdagang pagpipilian na maaari mong i-configure sa "Mga Pagpipilian sa Mouse", kahit na ang nabanggit namin sa itaas ay ang pangunahing at mahalaga kapag gumagamit ng isang maginoo na mouse sa aming MacBook.
Baka nagtataka ka ang dahilan kung bakit ang isang tao ay nais na gumana sa isang mouse sa MacBook; Kung lumipat ka mula sa isang PC na may Windows o Linux, doon ka nagtatrabaho nang mahabang panahon gamit ang isang maginoo na mouse, na naglalaan ng ilang oras upang umangkop sa mga bagong pag-andar ng isang Mac computer, ito ang dahilan kung bakit mo magagamit ang ganitong uri ng maginoo accessories.