
Inaangkin ng Windows 10 na isa sa mga pinaka-ligtas na operating system ng Microsoft, sa kabila ng katotohanang kamakailan lamang na-leak ito sa iba't ibang mga balita sa web, isang pag-aaral na gagawin ng IBM sa isang butas ng seguridad na tila, ay mayroon at naroroon mula pa noong Windows 95.
Nais ng Microsoft na ang mga gumagamit nito ay magkaroon ng isang ligtas na kapaligiran sa pagtatrabaho, kaya't ang mga gumagamit ng Windows 10 (at mga nakaraang bersyon) ay kinakailangan upang magawa tukuyin ang isang malakas na password para sa gayon, pigilan ang anumang hacker mula sa malayuang makontrol ang computer. Kung isasaalang-alang namin na hindi namin kailangan ng labis na seguridad at sa kabaligtaran, isang istorbo na kailangang i-type ang access password (bilang mga gumagamit o tagapangasiwa) sa Windows 10, sa artikulong ito ay tuturuan namin sa iyo kung paano ka dapat magpatuloy nakapasok sa Windows nang hindi kinakailangang isulat ang password na iyon.
Simpleng pamamaraan upang ipasok ang Windows 10 nang hindi nagta-type ng password
Maaaring isipin ng isang tao na ito ay isa sa pinakamadaling gawain na dapat gampanan, iyon ay, na dapat lang natinhindi paganahin ang kasalukuyang password na ginagamit namin upang mag-log in sa Windows 10; Bagaman ito ay maaaring maging napakadali para sa isang taong nagdadalubhasa sa mga operating system ng Microsoft, ang parehong sitwasyon ay hindi ganoon para sa mga nagsisimula sa isang computer at sa operating system na ito. Kapag naging popular ang Windows 10, maaari mong magamit ang trick na babanggitin namin sa ibaba, mabuti tandaan na ang Windows 10 sa sandaling ito ay ginagamit lamang ng mga nag-subscribe sa program na iminungkahi ng Microsoft (iyon ay, sa isang trial na bersyon).
Iminumungkahi naming sundin mo ang mga sumusunod na hakbang na babanggitin namin sa ibaba (kasama ang kani-kanilang paliwanag) nang sa gayon hindi na kailangang i-type ang password, tuwing magsisimula ang Windows 10; Ito ay nagkakahalaga ng pagbanggit nang bahagya na awtomatikong sisimulan ng iyong computer ang sesyon at samakatuwid, sa pamamagitan ng hindi kinakailangang i-type ang password, makikita mo ang iyong sarili nang direkta sa desktop.
Gamit ang RUN command
Ang isang bagong pagpapaandar ay isinama ng Microsoft sa Windows 10, na mayroong pangalan ng netplwiz at kung saan, magkakaroon tayo ng posibilidad na gamitin ang trick na babanggitin natin sa oras na ito.
Kailangan lang namin gamitin ang keyboard shortcut WIN + R, na magbubukas ng isang pop-up window na tutugma sa RUN command; sa espasyo kailangan nating magsulat «netplwiz»At pagkatapos ay pindutin ang Entrar.
Agad na lilitaw ang isang bagong window, na kung saan ay tumutugma sa Mga Account ng Gumagamit.
Pagse-set up ng account ng gumagamit sa Windows 10
Susunod maglalagay kami ng isang maliit na screenshot kung saan ipapakita ang username na kasalukuyang gumagamit ng Windows 10 upang mag-log in. Doon ipinakita ang pangalan ng gumagamit, Bagaman ang data na ito ay maaaring mag-iba sa ilang mga kaso at sa halip, ang email lamang na ginamit upang mag-log in sa Windows 10 ang ipapakita.
Ang kailangan lang nating gawin ay piliin ang username kung saan sinisimulan natin ang sesyon ng Windows 10 at mas bago, alisan ng tsek ang kahon na ipinakita sa itaas, Ipinapahiwatig nito na dapat gamitin ng mga gumagamit ang pangalan at password upang magamit ang computer na ito.
Sa pamamagitan ng pag-click sa pindutan «Aplicar»Ang isang bagong window ay lilitaw sa kanang ibabang bahagi kung saan kukumpirmahin namin na kami ang mga tagapangasiwa o gumagamit ng account na ito; Upang magawa ito, hihilingin sa amin na ipasok ang kasalukuyang password.
Kapag nasulat na namin ang aming username at ang kani-kanilang password sa nasabing kahon (kasama ang pagsasaayos nito), sa bawat oras na mag-log in kami sa Windows 10, awtomatikong magsisimula ang operating system at tatalon kami sa desk.
Kailangan mong i-restart ang Windows 10 upang magkabisa ang mga pagbabago. Sa maliit na bilis ng kamay na nabanggit namin, maaari mo na ngayong buksan ang iyong computer at hayaang magsimula ang Windows 10 nang awtomatiko kang magkakaroon ng isang tasa ng kape, sapagkat kapag bumalik ka, mahahanap mo ang lahat ng mga serbisyo sa operating system na ganap na nagsimula at isang computer na handa nang gumana sa bawat isa sa iyong mga application.
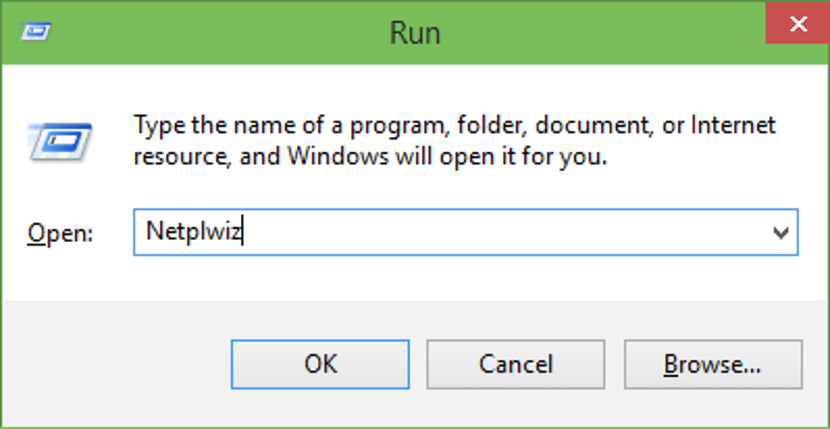
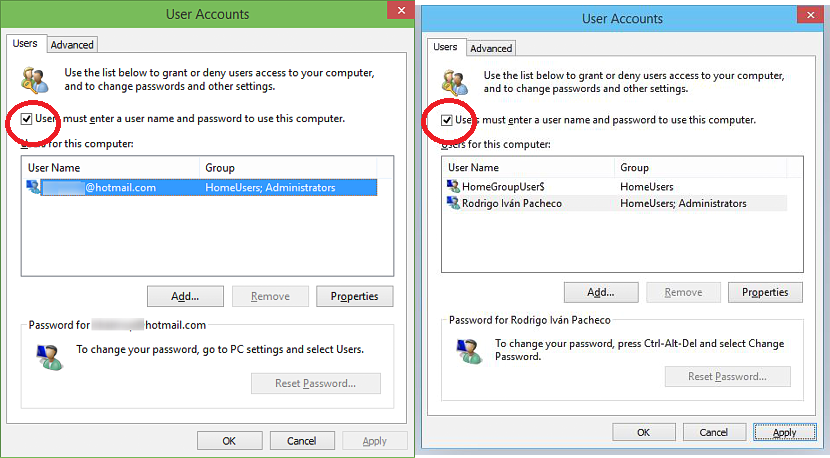
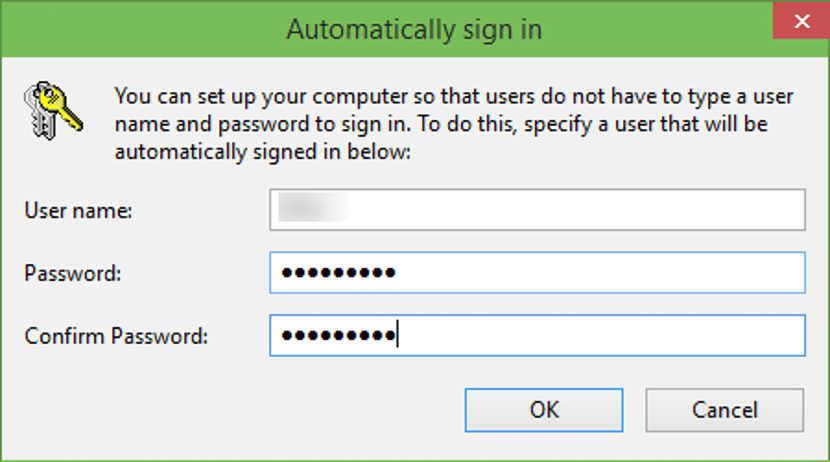
Sinunod ko ang mga tagubilin upang hindi paganahin ang password sa Windows nang maraming beses. Sa una ay gumagana ito ngunit kapag nagpunta ang PC sa Rest, hinihiling nito sa akin muli para makapasok ang password. Kailangan kong malaman kung paano ko makukuha ang password na permanenteng matanggal.
Ginawa ko ito tulad ng sinabi ng mga tagubilin at hindi ako pinapayagan o pinayagan akong simulan ito, tinanong ako nito para sa password ng hp
MAHUSAY AT TULONG NAKATULONG NAGLINGKOD SA AKIN AT LALAKI AKO