
Pagdating sa pagpapasadya ng aming mga browser, ang Google Chrome ay praktikal na nag-iisang browser na nagpapahintulot sa amin na gawin ito, kahit papaano may mga kulay maliban sa karaniwang madilim na kulay, na magagamit nang katutubong sa parehong Firefox at Microsoft Edge. Ang tindahan ng mga extension ng Chrome, inilalagay sa aming pagtatapon isang serye ng mga tema kung saan maaari naming ipasadya ang hitsura ng aming browser.
Kung mahilig ka sa pagpapasadya, hindi lamang ang iyong kopya ng Windows 10 (na sa pamamagitan ng Microsoft Store ay nag-aalok sa amin ng isang malaking bilang ng mga tema upang mai-personalize ang aming kagamitan), kundi pati na rin ang iyong karaniwang browser, kung ito ay Google Chrome, sa ibaba ay ipinapakita namin sa iyo isang maliit na gabay kung saan magagawa mong malaman kung paano namin mai-install ang mga tema bilang karagdagan sa pamamahala ng mga ito.
Kapag nag-i-install ng anumang uri ng add-on sa aming browser, ang tanging website na dapat nating bisitahin ay ang opisyal na tindahan ng Chrome tumawag Chrome Web Store. Sa pamamagitan ng web page na ito, makakapag-install kami ng anumang uri ng komplimentong kailangan namin, palaging may seguridad na inaalok sa amin ng Google, dahil ang lahat ng mga extension ay dumaan sa mga kamay ng mga inhinyero ng Google, kaya't sa anumang oras ay mahahanap natin malware, spyware o iba pang mga kamag-anak na maaaring ilagay sa peligro ang kalusugan ng aming kagamitan at ang aming data.
Mga extension at tema
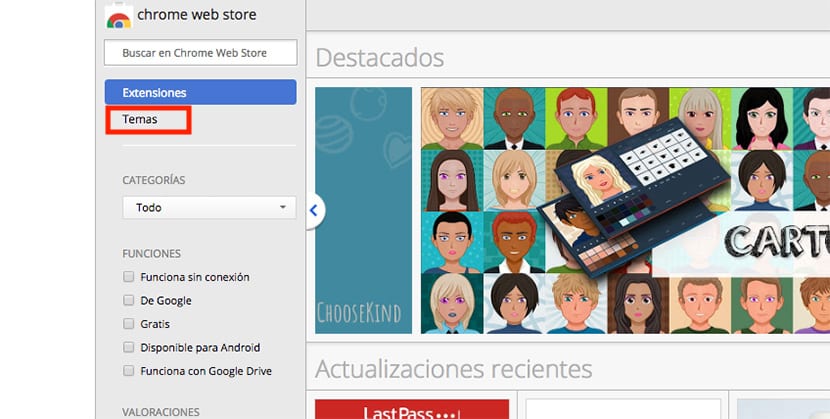
Nag-aalok sa amin ang Google ng dalawang uri ng mga add-on na kung saan maaari naming isapersonal ang aming karanasan sa pag-browse: mga extension at tema. Sa ibang artikulong ito, ipinapakita namin sa iyo kung paano mag-install ng mga extension sa Chrome kaya sa ito ay pagtuunan natin ng pansin kung paano i-install at pamahalaan ang mga tema ng Google Chrome.
Kapag nabuksan na namin ang Chrome Web Store, dapat kaming pumunta sa haligi sa kaliwang bahagi ng screen at pumili Paksa, dahil bilang default, tuwing bibisita kami sa website na ito, mapipili ang pagpipiliang Mga Extension. Sa pamamagitan ng pag-click sa Mga Tema, lahat ng mga tema na mayroon kami upang mai-install sa aming computer ay maipakita. Hindi mahalaga kung ang aming koponan ay isang PC o isang Mac, kapwa ang mga extension at mga tema, magagawa naming i-install ang mga ito nang pantay sa alinman sa dalawang mga platform.
Pag-uuri ng mga paksa
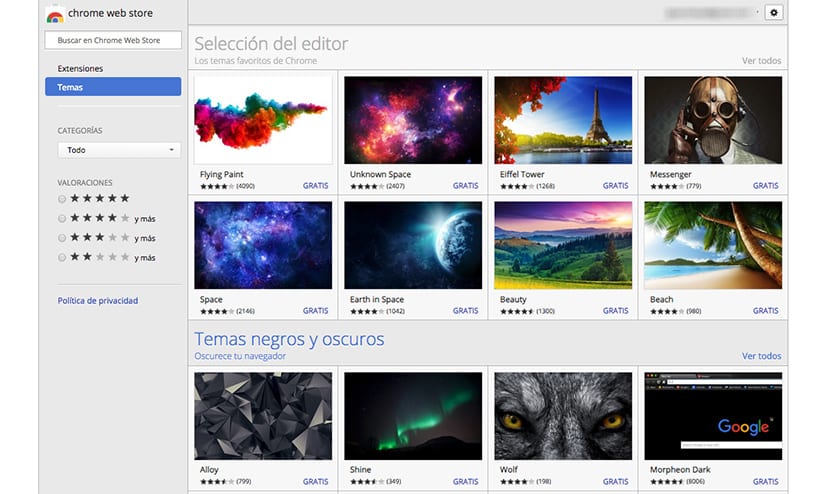
Ang bilang ng mga paksa na mayroon kami sa aming Google Web Store sobrang taas, upang magawa namin ang isang paghahanap ayon sa tema upang makita ang isa na pinakaangkop sa aming kagustuhan, o mag-browse sa iba't ibang mga kategorya kung saan ikinategorya ang lahat ng mga tema. Ang ilan sa mga pangunahing kategorya kung saan nauuri ang mga paksa ay:
- Pumili ng Editor
- Itim at madilim na mga tema
- Galugarin ang kalawakan
- Mga tema ng minimalist
- Mga magagandang lugar
- Mga sketch ng superhero
- Mga magagandang pattern
- Isang ugnay ng kulay
- Sa mga gulong
- Magdagdag ng isang hawakan ng ilaw
- Isang bagay na bughaw
- Ihinto ang yumabong na chrome
- Sa ligaw na kalikasan
- Mga pusa ng Chrome (hindi maaaring mawala)
- Doodles at mga kaibigan
- Kamangha-manghang H2o
- Paglalakbay sa bundok
- Megalopolis
- Sa mga ulap
- ....
Paano mag-install ng mga tema sa Google Chrome

Ang bawat isa sa mga paksa ay binubuo ng isang solong imahe, kaya't titingnan lamang namin ang imahe na kumakatawan sa tema, na kung saan ay ipapakita sa aming browser. Kapag natagpuan na namin ang paksang pinakaangkop sa aming mga pangangailangan, kailangan lang namin itong i-click at pumunta sa kanang itaas na bahagi ng lumulutang na window kung saan lilitaw ang mga detalye ng paksa at mag-click sa Idagdag sa Chrome.
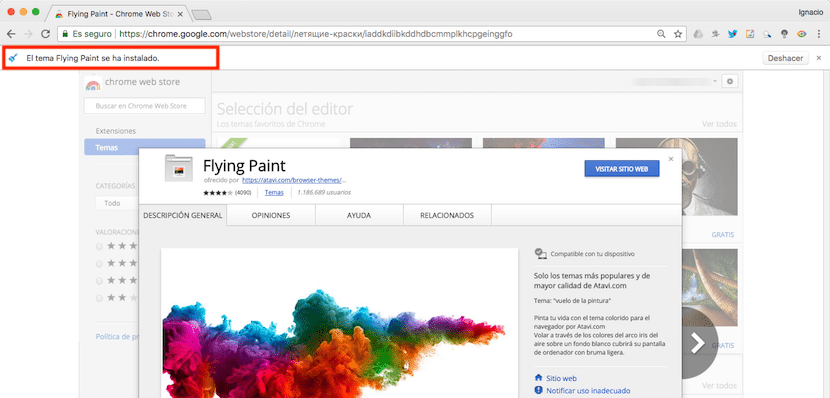
Kapag na-install na namin ang tema, sa ibaba lamang ng bar ng nabigasyon, Ipapakita ang isang abiso na nagkukumpirma na ang tema ay na-install nang tama. Kung nakagawa kami ng pagkakamali at nais na ibalik ang pag-install, sa kanang bahagi ng parehong notification, mahahanap namin ang pindutang i-undo.
Ang resulta
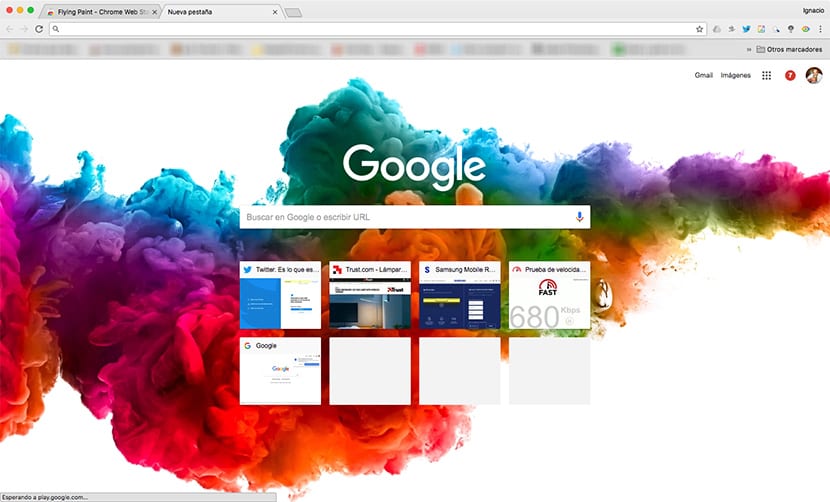
Tulad ng nakikita natin sa imahe sa itaas, ang imahe na kumakatawan sa tema na na-install ko ay matatagpuan sa ilalim lamang ng pahina ng paghahanap ng Google. Hindi ito ipapakita sa anumang iba pang web page na binibisita namin. Ngunit kung nais naming maglapat ng isang itim na background, maaari naming piliin ang mga tema na ginawang magagamit sa amin ng Web Chrome Store upang mailapat ang isang itim na tema sa buong interface ng gumagamit.

Ang mga temang ito ay matatagpuan sa loob ng kategoryang Itim at madilim na mga tema at sa loob maaari kaming makahanap ng isang malaking bilang ng mga tema na babaguhin ang interface sa itim / kulay-abo na kulay, tulad ng ipinakita sa imahe sa itaas.
Pamahalaan ang mga tema ng Google Chrome
Kapag na-install na namin ang maraming mga tema, maaari naming baguhin ang nais naming gamitin upang ipasadya ang aming browser, upang maiwasan na mabilis na magsawa sa na-install na tema. Mga temang may maitim na kulay Perpekto ang mga ito kapag ginagamit namin ang aming kagamitan sa mababang ilaw sa paligid, dahil sa ganitong paraan babawasan namin ang epekto ng asul na ilaw sa amin, na magpapahintulot sa amin na makatulog, kung makatulog kami kaagad pagkatapos magamit ang aming kagamitan.

Sa kasamaang palad, Hindi pinapayagan ng Chrome na magkaroon kami ng higit sa isang tema na naka-install sa aming computer, kaya hindi namin mababago ang pagitan ng mga pinaka gusto namin, mai-reset lang namin ang browser upang maipakita ang default na hitsura na inaalok sa amin ng browser kapag na-install namin ito. Upang maibalik ang hitsura, dapat kaming mag-click sa I-reset ang default, isang pagpipilian na mahahanap namin sa loob ng seksyon ng Hitsura, isang seksyon na na-access namin sa pamamagitan ng mga pagpipilian sa pagsasaayos ng browser.
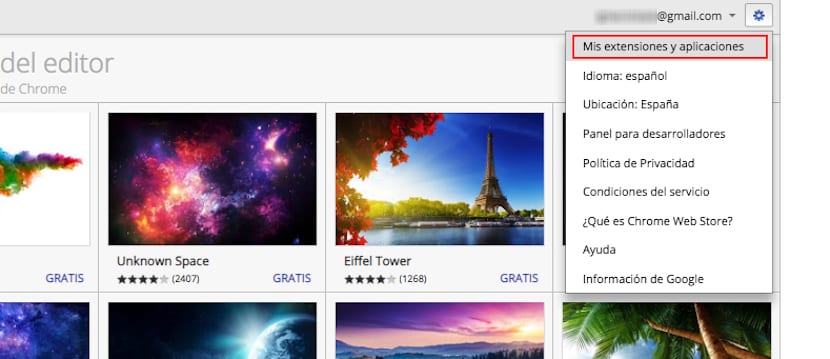
Sa tuwing mag-i-install kami ng isang tema sa aming browser, ito ay nakaimbak sa loob ng aming silid-aklatan upang palagi naming mai-install ito sa aming computer tuwing nais namin nang hindi na kinakailangang bumalik sa Web Chrome Store. Upang ma-access ang library kung saan nakarehistro ang lahat ng mga elemento, alinman sa mga extension o tema na na-install namin sa aming computer, dapat nating i-access muli ang Web Chrome Store, at mag-click sa gear wheel at pagkatapos ay mag-click sa Ang aking mga extension at application.
Susunod, ipapakita ang lahat ng mga extension at tema na na-install namin dati sa aming computer. Bilang karagdagan, maaari nating salain ang mga ito upang ang mga tema o extension lamang ang ipinapakita, upang sa ganitong paraan mas madali ito bumalik upang mabawi ang mga tema na gusto namin ang pinaka Ipinapakita sa amin ng library na ito ang iba't ibang mga tema na na-install namin sa pamamagitan ng aming Google account, kaya hindi lamang namin mahahanap ang mga tema na na-install namin kamakailan.