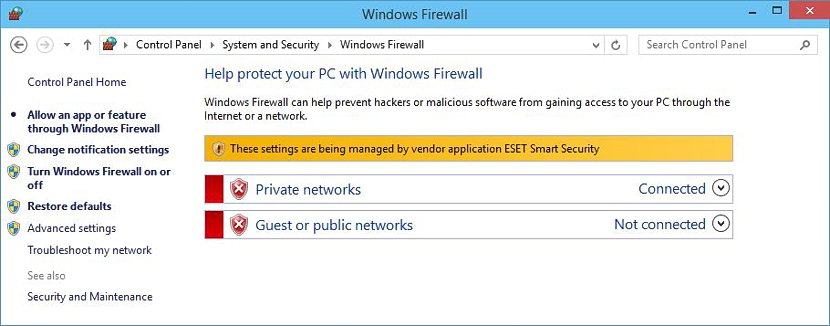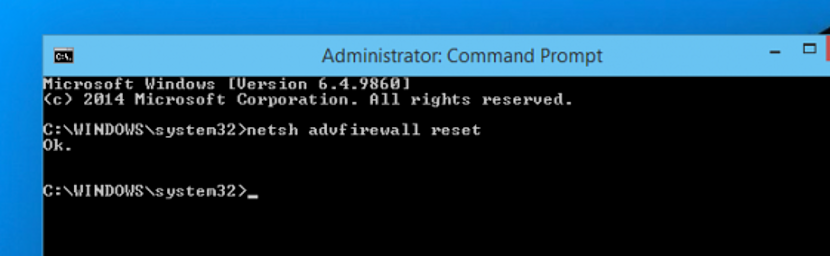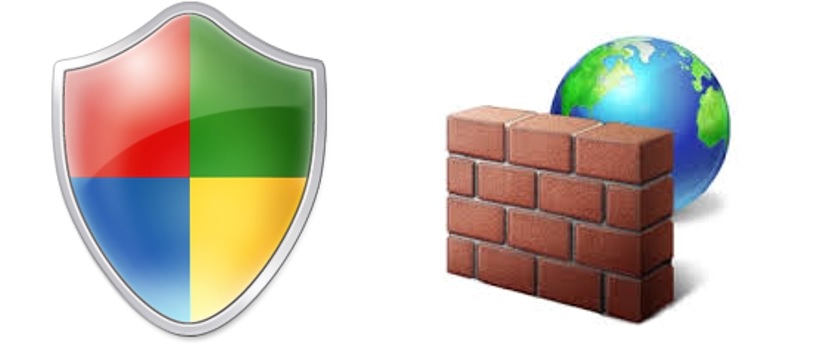
Ano ang maaaring mangyari kung wala kaming Firewall bilang isang control system sa Windows? Sa gayon, simpleng ang aming computer na may nasabing operating system ay hindi mapangalagaan sa lahat ng oras. Kahit na wala kaming isang propesyonal o kumpletong sistema ng antivirus, inilagay ng Microsoft ang isang katutubong pag-andar upang ang mga gumagamit ng mga operating system nito ay maaaring maprotektahan ng bahagya.
Siyempre, ang pinakahindi mainam na bagay ay upang subukang magkaroon ng isang antivirus system na naka-install sa computer, na dapat ay "kumpleto" upang makapag-alok ito ng malaking bilang ng mga tampok sa seguridad. Sa artikulong ito ay babanggitin namin ang ilang mga trick na maaari mong gamitin upang ma-configure o maibalik ang mga alituntunin ng Firewall kung sa isang tiyak na sandali sa palagay mo ay binago ito ng isang application para sa iyong pakinabang.
Mga application ng Windows Firewall o third-party
Tulad ng iminungkahi namin dati, mas mahusay na subukan na gumamit ng isang Firewall system na kasama sa package ng system ng antivirus, dahil sa ito, ito ang makakarating sa pamahalaan ang bawat isa sa mga patakaran sa operating system. Kung sa isang tiyak na sandali ang antivirus ay nakakita ng ilang uri ng anomalya sa bahagi ng isang application na na-install namin (o na na-install na namin dati), agad itong lumikha ng isang patakaran upang maiwasan ang nasabing tool mula sa pakikipag-usap sa mga server ng developer. Ang ganitong uri ng kaso sa pangkalahatan ay nangyayari sa malware, Trojan, bulate, Spyware at maraming iba pang mga banta.
Sa tuktok inilagay namin ang isang maliit na pagkuha, na kung saan ay nagpapahiwatig na ang sistemang antivirus ay namamahala sa kani-kanilang mga patakaran at samakatuwid, ang gumagamit ay hindi magkakaroon ng access sa kanila. Ang Eset ay isa sa pinakahigpit na antivirus na maaaring mayroon ngayon, isang bagay na maaaring parang nakakainis para sa mga gumagamit nito dahil hindi sila magkakaroon ng posibilidad na baguhin ang ilan sa mga pagpapaandar nito. Ngayon, kung wala kang naka-install na antivirus sa Windows at sa palagay mo ay may isang tao (isang application o tool) na nagbago ng mga alituntunin sa komunikasyon sa iyong computer, babanggitin namin kung ano ang dapat mong gawin upang maibalik ang mga ito.
- Una dapat kang pumunta sa Windows Control Panel.
- Mula sa lilitaw na window kakailanganin mong piliin ang isa na nauugnay sa «Katiwasayan".
- Pagkatapos piliin ang pagpipilian «Pader laban sa sunog".
- Sa kaliwang bahagi (sa bandang gilid) piliin ang pagpipilian na nagsasabing «Ibalik sa dating ayos".
Sa teoretikal na iyon lamang ang dapat nating gawin, sa oras na iyon Awtomatikong ibabalik ng system ng Windows Firewall sa mga default na patakaran para sa operating system. Gayunpaman, may ilang mga kaso kung saan ang mga patakarang ito ay hindi nakuhang muli dahil sa ang katunayan na ang ilang tool ay naiimpluwensyahan na sila, samakatuwid ay dapat na gumamit ng isa pang hakbang na medyo mas dalubhasa (ngunit marahas) na mag-aalok ng mas mahusay na mga resulta.
- Mag-click sa Windows Start Button.
- Sa uri ng paghahanap «cmd»At mula sa mga resulta, piliin ito gamit ang kanang pindutan ng mouse upang patakbuhin ito sa mga karapatan ng administrator.
- Kapag ang window ng command terminal ay bukas, i-type ang sumusunod at pagkatapos ay pindutin ang «enter» key:
netsh advfirewall reset
Sa kahaliling ito na nabanggit namin at umaasa sa terminal ng utos ng Windows, ang default na mga patakaran ng Windows Firewall ay nakuha kaagad Nais naming banggitin sa sandaling ito ang isang maliit na bilis ng kamay na nagkakahalaga ng isinasaalang-alang mula ngayon, dahil makakatulong ito sa amin upang maipatupad ang CMD sa mga pahintulot ng administrator, isang bagay na karaniwang ginagamit kapag sumusunod sa ilang mga trick, tip at gabay sa paggamit sa Windows:
- Mag-click sa "Windows Start Menu."
- Sa patlang ng paghahanap isulat ang «cmd«
- Kaagad mong ginamit ang keyboard shortcut: CTRL+Shift+Enter
Sa pamamagitan ng paggamit ng keyboard shortcut na ito, awtomatikong tatakbo ang "cmd" na may mga pahintulot ng administrator, hindi kinakailangang gamitin ang kanang pindutan ng mouse tulad ng iminungkahi namin sa itaas.