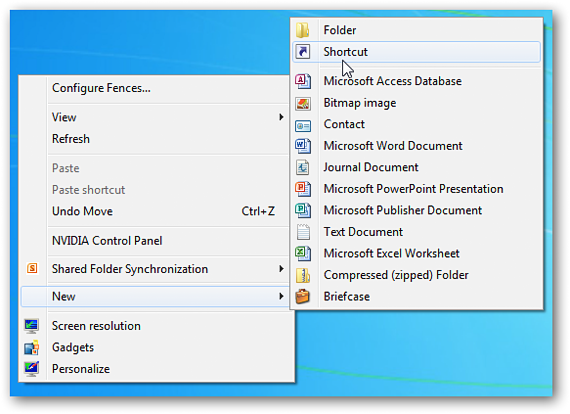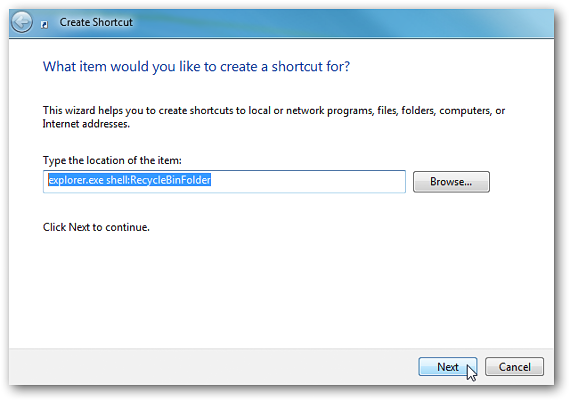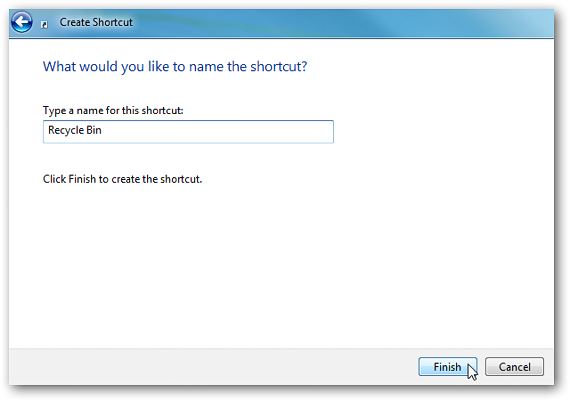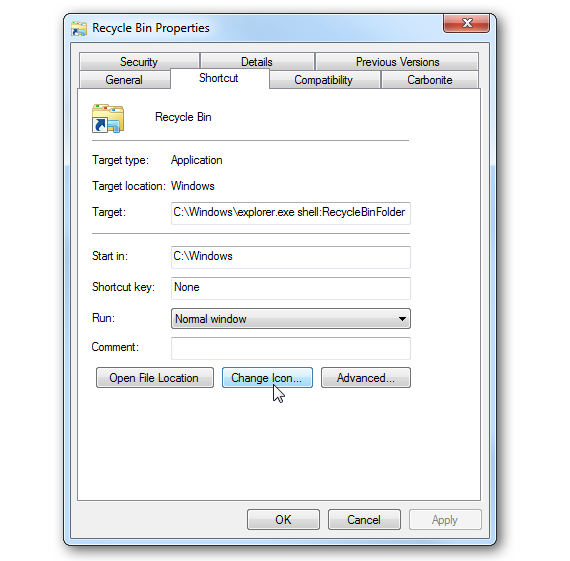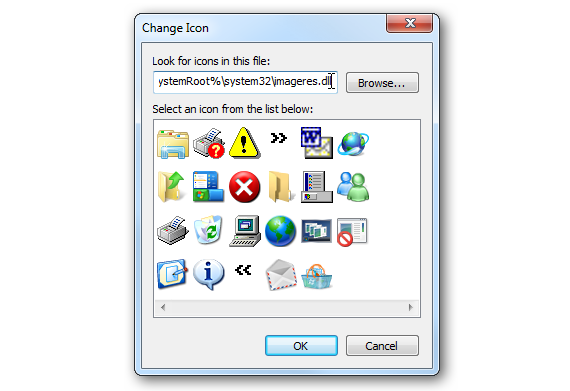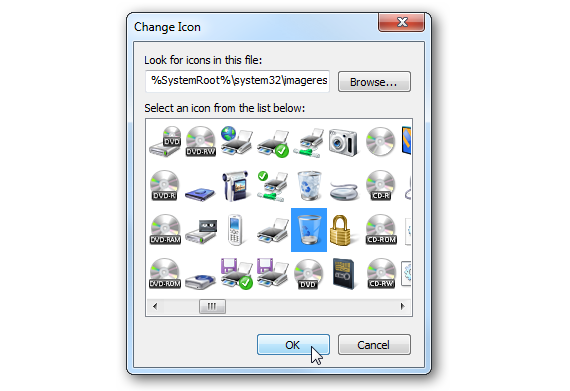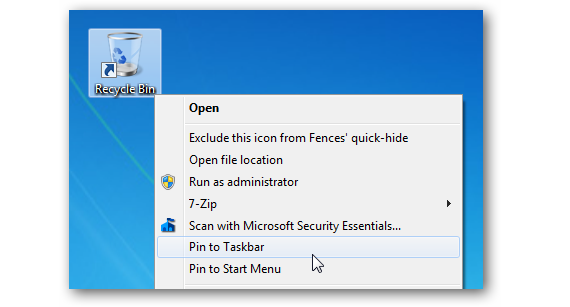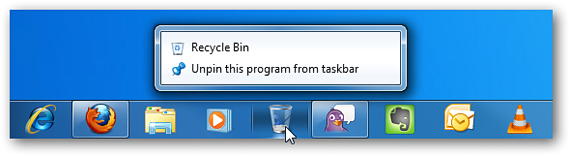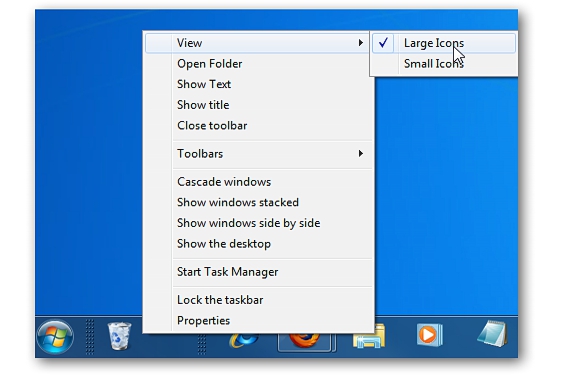
Dahil maraming tao ang hindi alam kung saan ilalagay ang Windows 7 Recycle Bin na ito, ang lokasyon nito ay praktikal na binabago ang mga lugar kung Muling inaayos namin ang mga icon na bahagi ng desktop. Sa artikulong ito ay babanggitin natin ang pinakamadaling kahalili na mayroon upang mailagay ang Recycling Bin na ito sa isang lugar kung saan hindi ito lilipat.
Kung makakarating tayo ilagay ang Recycle Bin na ito sa Windows 7 Taskbar, ito ay laging dumadaan doon na parang nakaangkla ito; Sa ganitong paraan, kung muling ayusin namin ang mga icon na matatagpuan sa desktop, ang aming Recycling Bin ay patuloy na naroroon sa isang nakapirming lugar tulad ng iminungkahi sa proyektong ito.
Paghahanda ng Recycle Bin sa Windows 7
Batay sa isang serye ng mga sunud-sunod na hakbang, sa artikulong ito isasaad namin ang tamang paraan kung saan dapat mong ituloy na ilagay ang Recycling Bin na ito Windows 7 sa lugar na iminungkahi namin (ang Task Bar); Para dito, kakailanganin lamang naming gawin ang mga sumusunod na hakbang:
Pumunta kami sa isang walang laman na puwang sa desktop, kinakailangang mag-click gamit ang kanang pindutan ng aming mouse upang lumitaw ang mga ito ang iba't ibang mga menu ng konteksto. Mula sa kanila kailangan nating piliin ang papayag sa atin «lumikha ng isang shortcut".
Sa lugar na naaayon sa address ng tawag ng isang pagpapaandar ng "shortcut" na ito na lumilikha kami, magsusulat lamang kami ng sumusunod na pagkakasunud-sunod:
shell ng explorer.exe: RecycleBinFolder
Kami ay magpapatuloy sa aming susunod na hakbang sa wizard na ito sa pamamagitan ng pag-click sa «buttonsusunod«; Dapat agad nating isulat ang pangalan na magkakaroon ang shortcut na ito.
Ang nagawa lamang natin sa ngayon ay lumikha ng isang shortcut na teoretikal, tumutugma sa aming Recycling Bin; sa parehong maaari naming humanga ito sa desk ng Windows 7, kahit na may isang ganap na naiibang icon sa isa na tumutugma dito. Para sa kadahilanang ito, sa icon na ito dapat kaming mag-click gamit ang kanang pindutan ng mouse upang mapili ang «mga pag-aari".
Ang lalabas na bagong window ay makakatulong sa amin na baguhin ang hugis ng shortcut na ito; Upang magawa ito, dapat kaming pumunta sa kani-kanilang tab (direktang pag-access) at sa paglaon, piliin ang maliit na pindutan na nagsasabing «baguhin ang icon».
Ang ilang mga graphic ay lilitaw sa isang bagong window, kung saan kailangan naming pumili ng isa na tumutukoy sa Recycle Bin;
Kung hindi namin makita ang mga icon na ito, inirerekumenda naming ilagay ang sumusunod na pangungusap sa tabi ng pindutan ng browser na inaalok sa amin ng window na ito:
% SystemRoot% system32imageres.dll
Sa huling pangungusap na inilagay namin dati, lilitaw ang isang malaking bilang ng mga bagong icon; meron ang isa na tumutugma sa Recycling Bin, pareho na dapat nating piliin at sa paglaon, tanggapin sa pamamagitan ng pag-click sa OK sa window.
Kung muling bisitahin namin ang shortcut na nilikha namin dati, hangaan namin ang pagbabago sa hugis, dahil mayroon na kami ng isa na tumutugma sa elementong ito.
Ang pangwakas na hakbang ay halos napakalapit, dahil sa shortcut na nilikha namin (at kabilang sa Recycle Bin) mag-aalok ito sa amin ng ilang karagdagang mga pagpipilian kung mai-click namin ito sa kanang pindutan ng mouse.
Kabilang sa mga ito, kailangan lamang nating piliin ang isa na nagsasabing «i-pin sa taskbar«; Sa pagpapatakbo na ito, lilitaw ang aming Recycling Bin sa lugar na itinakda namin mula sa simula.
Pangkalahatang mga pagsasaalang-alang
Ang lahat ng mga pamamaraan na aming natupad ay dapat na isagawa hakbang-hakbang tulad ng iminungkahi sa artikulo. Nakakaawa walang ibang paraan upang hanapin ang Recycle Bin sa taskbar; Maaari mong suriin ang sitwasyong ito kung susubukan mong gawin ang mga sumusunod na operasyon:
- I-drag sa Recycle Bin. Maaari mong piliin ang nahanap na Recycle Bin sa desktop ng Windows 7, na kinakailangang i-drag ang item na ito sa taskbar.
- Contextual menu ng Recycle Bin. Maaari ka ring mag-right click sa orihinal na icon ng Recycle Bin upang subukang makuha ang mga pagpipilian sa konteksto na nakuha namin sa huling hakbang ng pamamaraan.
Sa alinman sa 2 mga kaso ay mapapansin mo iyon Ang Recycle Bin ay hindi naidagdag sa kapaligiran ng Taskbar na ito.
Karagdagang informasiyon - Menu ng konteksto kasama ang Lammer Context, Paano baguhin ang mga icon ng shortcut sa Windows 7