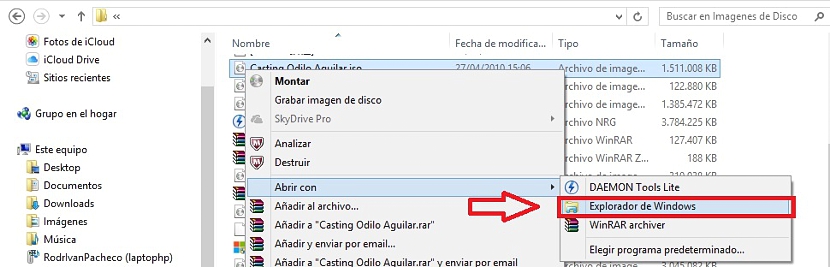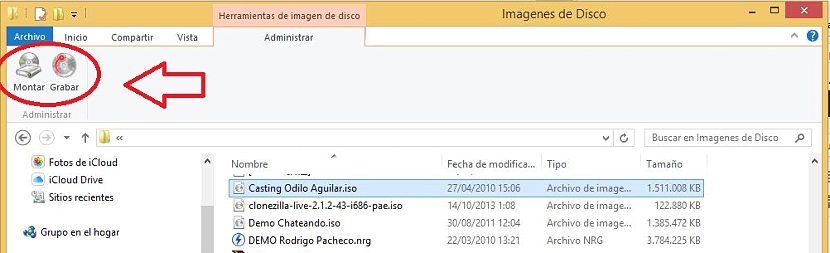Sa isang nakaraang artikulo na nabanggit namin ang mga pakinabang ng Windows 8.1, kung saan dumating ang Microsoft upang matiyak na sa nasabing operating system Hindi na ito kinakailangan na gumamit ng isang tiyak na bilang ng mga application ng third-party; ang isa sa mga ito ay ang isa na tumulong sa amin upang mai-mount ang mga imaheng ISO, dahil sa bagong bersyon na ito ang tampok ay na-install nang katutubong.
Salamat sa ito, na may maliit na trick magkakaroon kami ng posibilidad na suriin ang nilalaman ng isang ISO imahe nang hindi kinakailangang gumamit ng isang application ng third-party; Sa artikulong ito ay babanggitin namin ang trick na dapat nating gumanap (kasama ang iba't ibang mga variant nito) upang makopya ang nilalaman ng isa sa mga imaheng ito sa isang USB flash drive, kahit na maisasagawa din namin ang paglipat ng file sa anumang iba pang lokasyon sa kung saan natin gusto
Bakit gagamit ng isang USB pendrive bilang patutunguhan para sa mga ISO file na imahe?
Sa headline at sa mga nakaraang talata nabanggit namin ang USB pendrive dahil makakatulong sa amin ang aparatong ito na i-host ang lahat ng mga file ng pag-install para sa isang operating system. Halimbawa, sa pag-aakalang nai-download namin ang ISO na imaheng ibinigay ng Microsoft (Windows 10), isang magandang ideya ay ilipat ang lahat ng nilalaman nito sa isang USB flash drive na may trick na babanggitin namin ng kaunti mamaya.
Ang ilang mga bilang ng mga forum sa web ay nagmumungkahi na sa kopya na ito o paglipat ng file mula sa isang ISO na imahe sa isang USB stick, Maaari ka nang magkaroon ng isang boot device na makakatulong sa amin na mai-install ang operating system sa computer. Hindi namin sinubukan ang kahaliling ito bagaman, marahil ay hindi ito gagana dahil ang USB pendrive ay hindi lamang nangangailangan ng mga file ng pag-install na maaari naming mailipat mula sa isang ISO na imahe ngunit, sektor ng boot (MBR) na nag-aalok ng tampok na ito sa iba't ibang mga aparato, maging isang CD-ROM, DVD, hard disk o isang USB pendrive tulad ng iminungkahi namin sa ngayon.
Kung susundin natin ang lansihin na babanggitin natin nang kaunti sa paglaon, upang magkaroon ng isang USB pendrive na makakatulong sa amin na mai-install ang isang tukoy na operating system, bilang karagdagan sa pagkopya ng mga file ng imahe ng ISO kakailanganin din naming sundin ang isang tukoy proseso upang bigyan sinabi USB flash drive bootable tampok.
Ginagamit ang katutubong pag-andar ng Windows 8.1 upang mai-mount ang mga ISO na imahe
Kung ang aming hangarin ay gumawa ng isang USB pendrive kasama ang mga file ng pag-install ng isang operating system (na maaaring Windows 10), dapat kumuha kami ng isa na may sukat na magmumula sa 4 GB pasulong. Kakailanganin nating i-format ang USB pendrive dahil kakailanganin namin ng maraming puwang hangga't maaari upang maglaman ng mga file ng isang ISO imahe ng katangiang ito.
Hindi kailangang mag-install ng isang third-party na app (tulad ng Mga Tool ng Daemon), ang kailangan lang naming gawin upang mai-mount ang isang ISO imahe sa Windows 8.1 ay ang sumusunod:
- Mag-log in sa operating system na ito.
- Buksan namin ang Windows 8.1 file explorer
- Nagna-navigate kami sa lugar kung saan mayroong isang ISO na imahe.
Huminto kami sandali upang ipaliwanag ang dalawang mga variant na mayroon upang mai-mount ang isang ISO imahe sa sandaling nahanap namin ito sa Windows 8.1 File Explorer; ang unang variant ay umaasa sa menu ng konteksto, iyon ay, kailangan lamang nating piliin ang nasabing file na may kanang pindutan ng mouse at piliin ang pagpipilian «pag-mount".
Kapag ginaganap ang gawaing ito, awtomatikong ipapakita sa amin ng ISO na imahe ang lahat ng nilalaman nito. Ang pangalawang variant ay maaaring mailapat kapag ang pagpipilian «pag-mount"ay hindi lilitaw. Upang magawa ito, kailangan lamang nating piliin ang ISO na imahe gamit ang kanang pindutan ng mouse at pagkatapos ay:
- Mag-click sa "Buksan kasama«
- Mula sa ipinakitang mga pagpipilian piliin ang isa na nagsasabing «File Browser".
Sa simpleng pagpapatakbo na ito, magbubukas ang isang window ng File Explorer tulad ng nakaraang pamamaraan, na ipinapakita ang lahat ng nilalaman nito, kung saan maaari na tayo ngayon piliin upang kopyahin ito sa USB pendrive tulad ng aming paunang layunin.
Magagawa rin ang isang pangatlong kahalili, na sinusuportahan ng isang karagdagang pagpipilian na karaniwang lilitaw sa toolbar ng Windows 8.1 File Explorer.
Sa pamamagitan lamang ng pagpili ng imaheng ISO gamit ang kaliwang pindutan ng aming mouse (nang walang pag-double click dito), ang pagpipilian «Pamamahala«; Kapag pinili namin ito, lilitaw ang dalawang magkakaibang mga pagpipilian.
Papayagan kami ng isa sa mga ito na mai-mount ang ISO imaheng ito habang ang iba ay gagamitin upang maitala ang pareho sa isang pisikal na daluyan, iyon ay, sa isang CD-ROM o isang DVD.