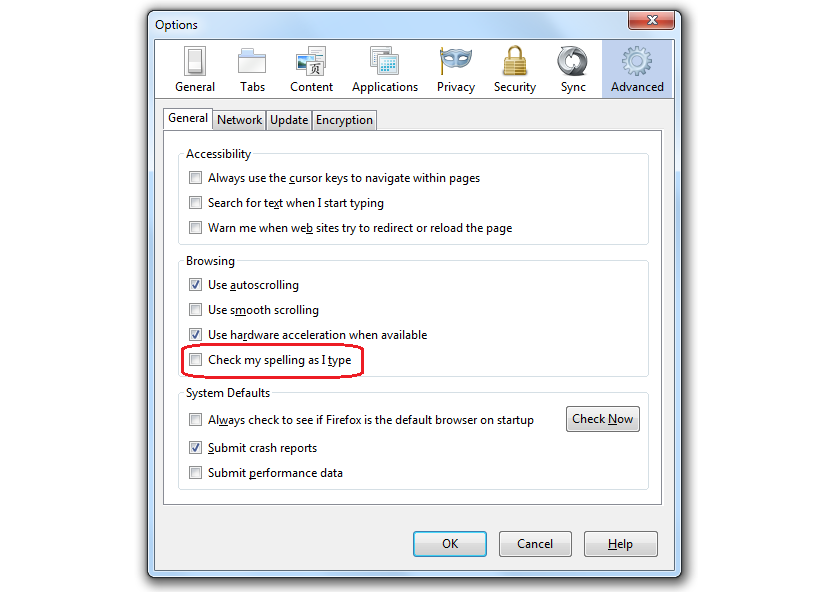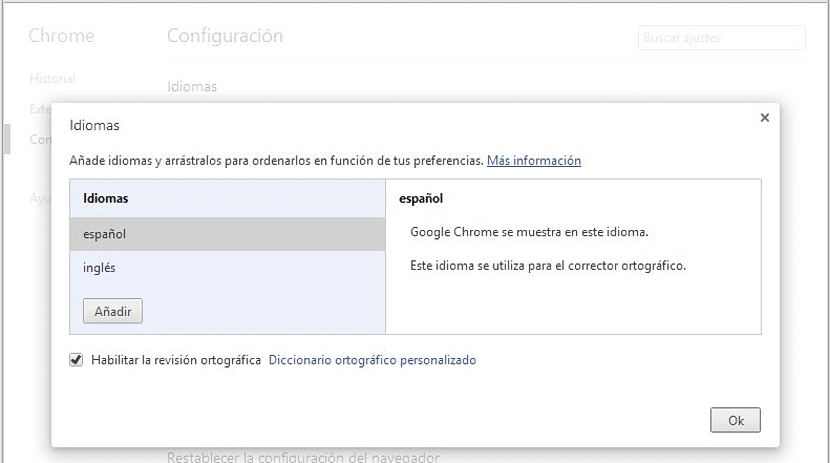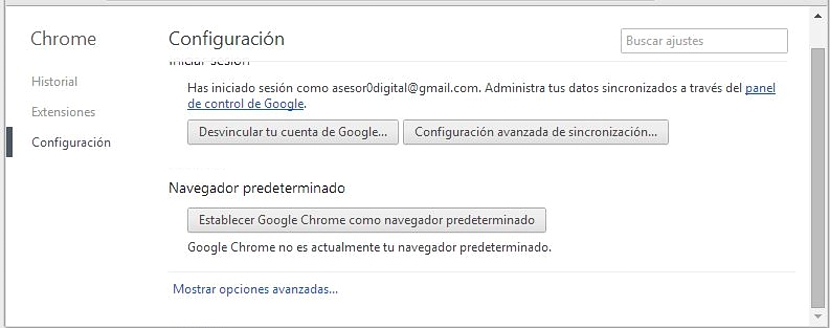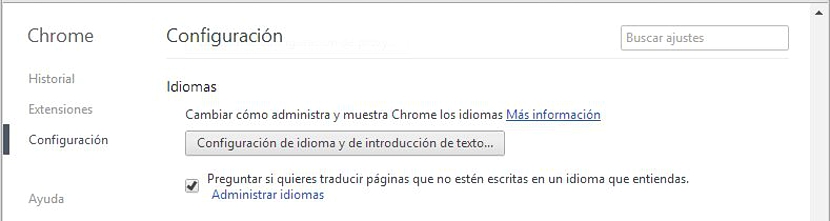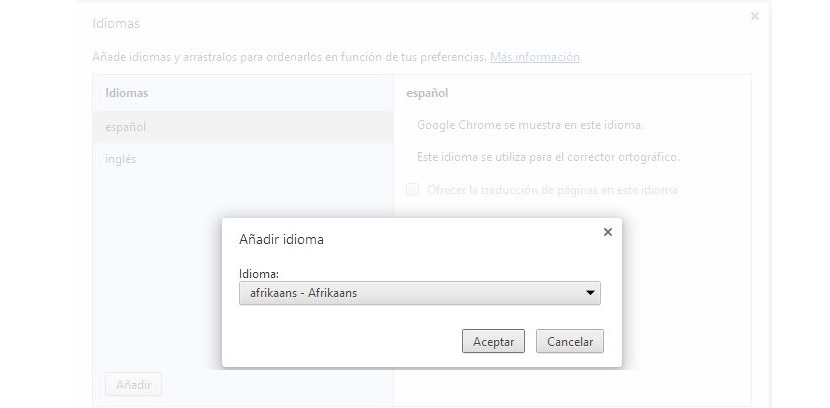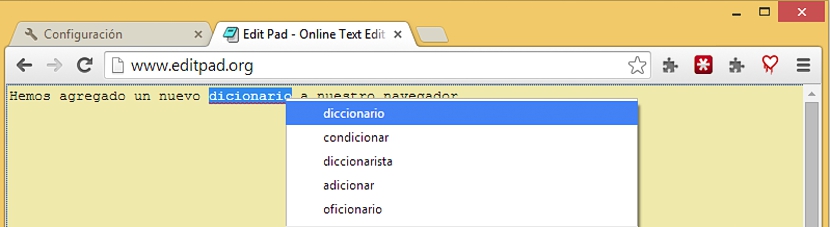Ang isa sa mga pinakamahusay na kasiyahan na maaari nating magkaroon sa mga Internet browser, ay naroroon mga spelling checker, na pangunahing nakasalalay sa diksyunaryong idinagdag namin dito. Parehong sa Mozilla Firefox at sa Google Chrome ang mga elementong ito ay madaling matagpuan sa pamamagitan ng mga katutubong pag-andar o sa pamamagitan ng mga karagdagang extension na dapat naming idagdag sa browser.
Kung nais mong magdagdag ng mga dictionaries sa mga browser ng Firefox, kakailanganin itong makuha mula sa Mozilla repository, na may isang malaking bilang upang pumili mula sa at sa lahat ng posibleng mga wika (at sa kani-kanilang mga pagkakaiba-iba sa bawat isa sa kanila). Ang isang katulad na sitwasyon ay iminungkahi ng Google Chrome, bagaman narito ang pMaaari tayong magkaroon ng mga dictionary sa isang mas madali at direktang paraan, kung saan iminungkahi ng Firefox, na magiging dahilan para sa artikulong ito.
Hanapin ang mga bagong diksyunaryo para sa Google Chrome at Firefox
Upang hindi iwan ang mga walang laman na puwang sa paksa na tatalakayin namin sa ibaba, sa unang pagkakataon babanggitin namin kung ano ang dapat mong gawin kung nais mo magdagdag ng isang bagong diksyunaryo sa browser ng Firefox, hindi mahalaga kung mayroon ka ng pinakabagong bersyon nito, dahil ang extension ay tugma sa kanilang lahat dahil nagmula ito sa parehong imbakan ng Mozilla:
- Buksan ang iyong browser ng Mozilla Firefox.
- Tumungo patungo ang sumusunod na link.
Mula sa bagong window kung nasaan ka ngayon, kailangan mo lamang mag-navigate sa bawat isa sa mga wikang naroroon, na kinakailangang piliin ang nais mong mai-install at buhayin sa Firefox. Pagkatapos i-restart ang browser, magagawa mong gamitin ang spell checker nito, na dati nang naaktibo ito sa pamamagitan ng mga pangkalahatang pagpipilian sa loob ng pagsasaayos nito.
Tulad ng nakita natin, upang makapagdagdag ng isang bagong diksyunaryo at kasama nito, sa online spell checker sa Mozilla Firefox na kailangan namin ng ilang sunud-sunod na mga hakbang upang maisagawa, na kasangkot sa pagbubukas ng ilang mga tab at magsagawa ng ilang mga gawain.
Unang pamamaraan upang magdagdag ng mga dictionary sa Google Chrome
Sa sandaling ito ay isasaad namin ang pinakamaikling pamamaraan upang makapagdagdag ka ng isang bagong diksyunaryo, ngunit sa browser ng Google Chrome:
- Buksan ang browser ng Google Chrome.
- Mag-click sa ang sumusunod na link.
Sa ganitong ngayon magkakaroon ka ng pangkalahatang window mula sa kung saan ka maaaring magsimula pamahalaan ang mga bagong diksyunaryo na nais mong magkaroon sa browser. Ngayon, dahil palaging magandang malaman kung saan nagmula ang ilang mga link (tulad ng isa na iminungkahi namin sa itaas), sa ibaba ay babanggitin namin ang mga hakbang na susundan ngunit may isang mas mahusay na pundasyon.
Pangalawang pamamaraan upang magdagdag ng mga dictionary sa Google Chrome
Ang window kung saan kami makakarating ay pareho sa iminungkahi namin dati, bagaman ngayon ay imumungkahi namin ang isang pamamaraan na nagpapaliwanag, hakbang-hakbang, ang paraan upang makarating doon nang hindi kinakailangang mag-click sa isang link na maaaring hindi alam ng marami:
- Patakbuhin ang Google Chrome.
- Mag-click sa tatlong mga linya (icon ng hamburger) sa kanang itaas na kanang bahagi.
- Ngayon pupunta kami sa configuration.
- Pumunta kami sa ilalim ng pahina at nag-click sa link «Ipakita ang Mga Advanced na Pagpipilian".
- Naglayag kami sa lugar kung saan ang «wika".
- Nag-click kami sa pagpipilian na nagsasabing «Mga Setting ng Pag-input ng Wika at Teksto".
Sa mga pagpipiliang ito mahahanap natin ang ating sarili sa iisang bintana na kung saan kami dating nanatili; Ang layunin ng pagsasagawa ng dalawang pamamaraan na ito ay upang malaman ng gumagamit ng Google Chrome kung paano makarating sa lugar na iyon kung sakaling hindi nila matandaan ang link na iminungkahi namin sa unang bahagi ng pamamaraan.
Sa window na magbubukas at tiyak na titingnan ng mambabasa, maaari kang maghanga ng eksklusibo ng dalawang wika na "na-load" bilang default, ang mga ito ay Espanyol at Ingles; kakailanganin lamang naming mag-click sa pindutan sa ibaba na nagsasabing «Idagdag»Upang buksan ang isang bagong window.
Sa loob nito, inaalok kami ng posibilidad na pumili ng anumang wika na nais naming idagdag sa aming diksyunaryo sa browser.
Ano ang silbi ng diksyunaryo na aking na-import sa Google Chrome? Inilarawan namin dati ang isang online text editor napaka-kagiliw-giliw na gamitin sa anumang platform; Kung nakikipagtulungan kami dito sa Google Chrome o sa anumang iba pang browser na naisaaktibo ang diksyonaryo, makikilala lamang namin kung aling spell checker ang nais naming kumilos upang ang mga salitang nakasulat nang hindi tama ay mayroong maliit na marka na nagsasaad ng pagwawasto.
Doon lamang kami mag-click gamit ang tamang pindutan at makita ang mga mungkahi ng mga tamang salita na inaalok sa amin ng browser gamit ang add-on na na-install at na-activate namin.