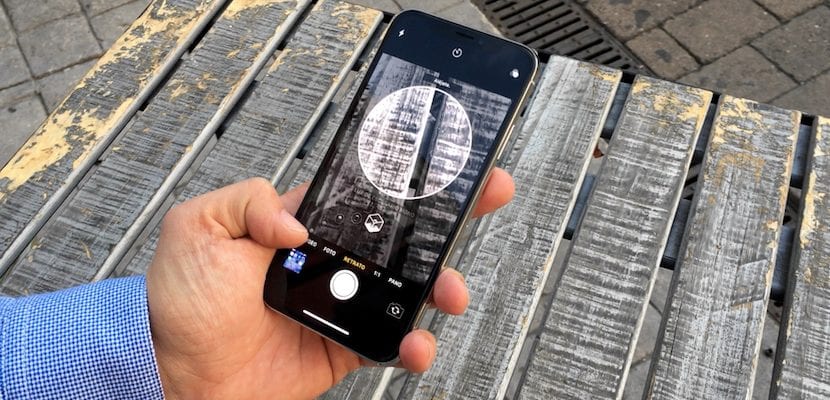
Ang bakasyong ito ay tiyak na nakakuha ka ng hindi mabilang na mga larawan sa iyong iPhone. Tulad ng alam mo na, ito ay isa sa mga pinaka-karaniwang camera sa mga network tulad ng Flickr, at isa sa pinakamahusay na naka-mount sa anumang smartphone ngayon. At ngayon, sa paparating na paglulunsad ng iPhone Xr, Xs at Xs Max, kumuha sila ng isa pang lakad upang mas malapit at malapit sa DSLR o kahit mga propesyonal na camera. Ang mga larawang kuha sa aming iPhone ay isang napaka-mahalagang bahagi ng aming mga alaala, at iyon ang dahilan kung bakit, sa kabila ng pagkakaroon ng karamihan sa mga kaso ng isang malaking kapasidad sa aming aparato upang iimbak ang mga ito, alam kung paano maglipat ng mga larawan mula sa iPhone sa computer mahalaga na panatilihing ligtas ang mga ito at gumawa ng iba pang mga bagay sa kanila, tulad ng pag-edit sa kanila, post-proseso ang mga ito. Sa artikulong ito titingnan namin ang maraming magkakaibang pamamaraan upang gawin ito, kung mayroon ka na Mac o PC.
Mga paraan upang ilipat ang mga larawan mula sa iPhone
Paraan 1: Maglipat ng mga Larawan mula sa Windows Computer patungong iPhone
Mula nang dumating ang pinakabagong mga bersyon ng Windows, kapag ikinonekta namin ang aming iPhone sa PC makikita namin ito bilang isang mass storage device. Sa katunayan, ito nga. Tratuhin ito ng Windows sa parehong paraan tulad ng kung kumonekta kami ng isang SD card o isang panlabas na hard drive. Ito ay kung paano namin maililipat ang mga larawan mula sa iPhone sa aming computer:
- Ang unang bagay na kailangan nating gawin ay, malinaw naman, ikonekta ang aming aparato sa PC gamit ang isang sertipikadong Lightning cable (alinman sa orihinal o isang third-party na MFI).
- Buksan namin Ang aking PC o "Computer" (depende sa bersyon ng Windows na ginagamit namin) at hinahanap namin ang aming iPhone.
- Sa loob ng aparato ay mahahanap namin ang isang folder na tinatawag na DCIM (acronym para sa mga imahe ng digital camera) kung saan makakahanap kami ng maraming karagdagang mga folder.
- Naglalaman ang bawat folder ng mga larawan na nakaayos sa pagtaas ng pagkakasunud-sunod, ngunit mag-ingat, hindi ayon sa petsa, ngunit sa pamamagitan ng numero ng larawan. Posibleng mayroong mga pagtalon (tinanggal na mga larawan), o mayroon kang mga larawan na kinunan mo sa parehong araw sa iba't ibang mga folder. Ang pinakamadali ay buksan ang lahat at dalhin ang mga larawan sa folder na gusto namin sa aming computer.
Ito ang pinakasimpleng pamamaraan; Gayunpaman, kung gayon ito ang pinaka-mahirap kung nais mong ayusin ang mga larawan sa iba't ibang mga folder, ayon sa mga petsa, kaganapan, atbp.
Paraan 2: Gamitin ang Windows 10 Photos app
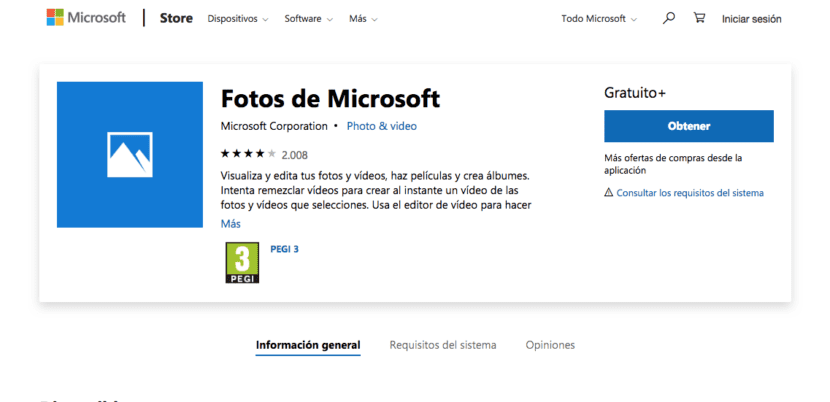
Ang opisyal na Windows app para sa pamahalaan ang mga larawan ng aming mga aparato ito ay tinatawag Microsoft Photos. Ginagawa ito sa isang katulad na paraan sa kung paano ginagawa ang macOS Photos app, at maaari naming i-download ang programa sa link na ito. Kapag na-download na, kailangan lang naming sundin ang mga simpleng hakbang na ito:
- Dapat nating tiyakin na mayroon tayo ng pinakabagong bersyon ng iTunes sa aming PC, alin maaari kang mag-download dito.
- Kumonekta kami ang aming iPhone sa computer at sumasang-ayon kami na magtiwala sa computer.
- Binubuksan namin ang programa ng Mga Larawan mula sa Microsoft at sa kanang sulok sa itaas pipiliin namin ang pagpipiliang Pag-import.
- Sa puntong ito, dapat nating piliin ang mga larawan na nais nating mai-import, o piliin ang lahat ng ito at mag-click sa patuloy na ilipat ang mga larawan sa aming computer.
Ang pamamaraang ito ay maaaring maging medyo nakakainis para sa mga ayaw sa pagkakaroon ng mga program na ginagamit namin paminsan-minsan, kahit na ang resulta ay isang library ng larawan na nakatuon sa isang application, at higit sa lahat, mas mahusay na ayos.
Paraan 3: Pag-upload sa cloud ng Apple, Google o Dropbox
Sa pamamaraang ito hindi mahalaga kung tayo ay nasa isang Windows computer, isang Mac o isang computer na hindi atin, maaari nating ma-access ang aming photo library basta't nakaimbak ito sa isang ulap at mayroon kaming koneksyon sa internet. Ang pinaka ginagamit ay ang mga sa Apple, Google at Dropbox, bagaman mayroong iba pang mga serbisyo na magbibigay sa amin ng katulad na karanasan. Maaari nating gamitin ang mga ito sa ganitong paraan:
- Upang mai-access ang aming mga larawan sa ulap ng ulap papasok na kami iCloud.com. Ipasok namin ang aming username at password at pipiliin ang Photos app, kung saan maaari naming i-download ang mga larawan na nais naming direkta sa computer.
- Pagkakaroon ng Google Photos naka-install Sa parehong mga aparato, dapat naming maghintay para sa mga ito ay mai-synchronize upang ma-access ang mga larawan na nais naming mai-import.
- En Dropbox maaari nating buhayin ang pag-sync ng larawan sa mismong iOS app, gamit ang opsyong «mga pag-upload mula sa camera».
Sinasamantala ang mga serbisyong ulap maaari nating mailipat ang mga larawan nang mabilis at komportable. Ang tanging sagabal ay iyon, para dito, kailangan natin ng magandang koneksyon sa internet, na kahit ngayon ay may mga oras na imposible.
Paraan 4: Sa isang Mac kasama ang Photos app
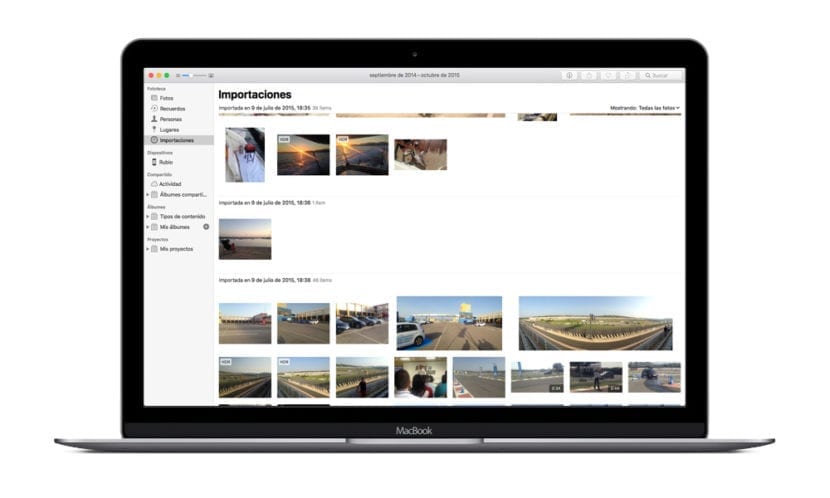
At syempre, hindi masakit na alalahanin na kung mayroon kang isang Mac, ang pinaka komportableng pagpipilian ay ang paggamit ng application ng Mga Larawan mismo, na nakapaloob sa operating system. Napakadali ng operasyon:
- Ikonekta namin ang aming iPhone sa Mac na may kaukulang Lightning cable.
- Nagbubukas kami ng Mga Larawan at pipiliin ang aming aparato.
- Pinipili namin ang mga larawan na nais naming kopyahin sa aming Mac at i-click ang pindutang I-import.
Kaagad na ang proseso ng maglipat ng mga larawan mula sa iyong iPhone sa iyong computer, magkakaroon kami ng kaukulang mga file na inayos ayon sa mga kaganapan, at maaari naming piliing tingnan ang mga ito ayon sa mga petsa o lugar.
Tulad ng nakikita mo, anuman ang ginagamit mong operating system, may mga walang katapusang paraan upang mailipat ang mga larawan mula sa iyong iPhone nang direkta sa computer, alinman sa pamamagitan ng isang koneksyon wireless, paano ang ulap, o ni kable pisikal. Sa ganitong paraan, at napagtatanto isang kopya ng iyong mga larawan tuwing madalas, tiyakin mong mayroon ka maayos, ligtas na library ng larawan at, higit sa lahat, saan mo man gusto.
Gustung-gusto ko kung gaano kaarte ang larawang sumabay sa artikulo!