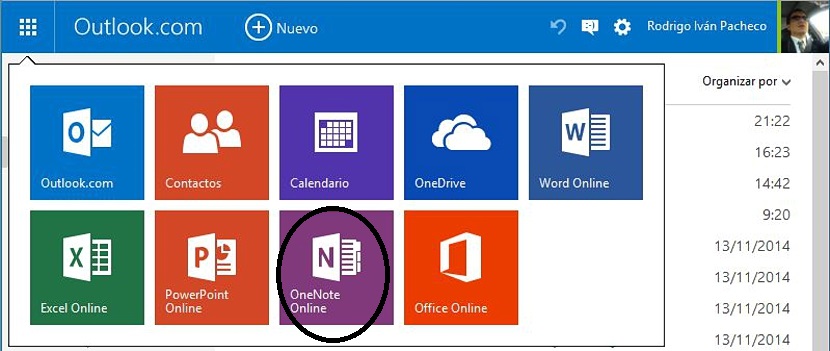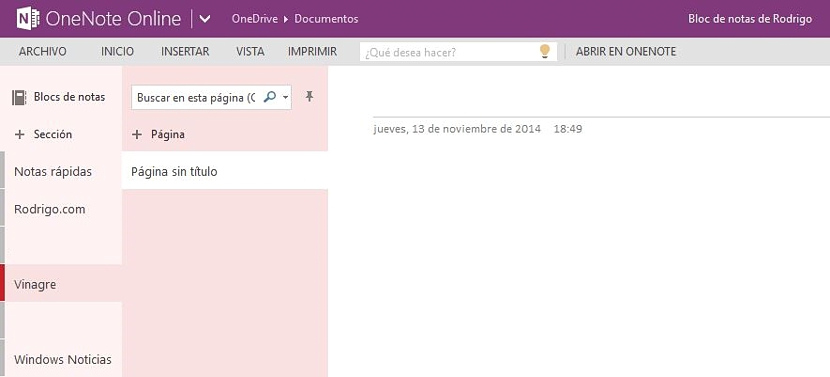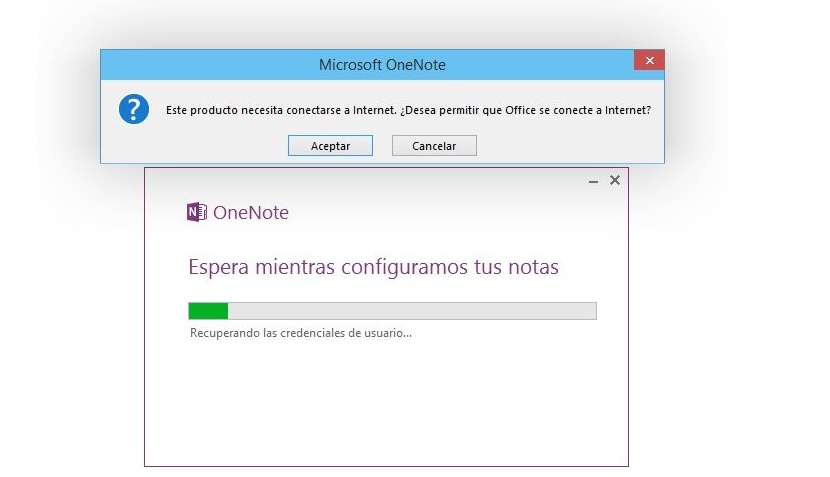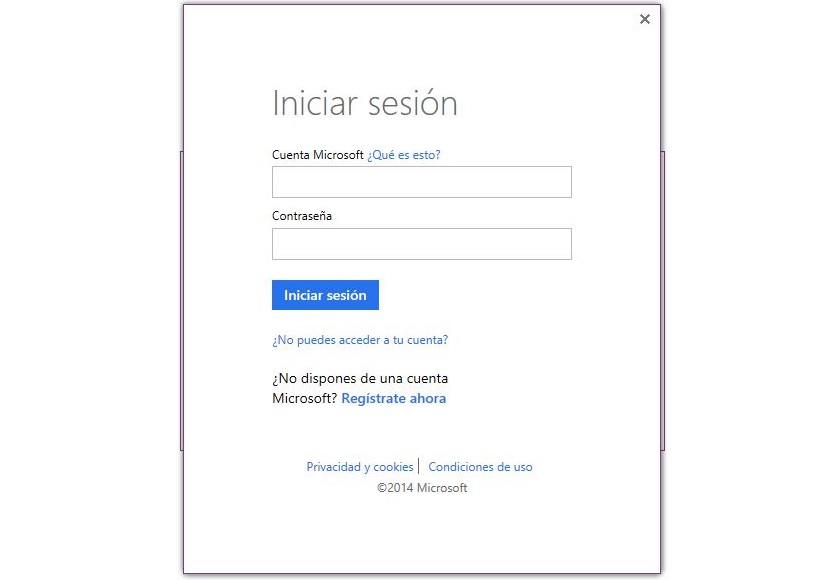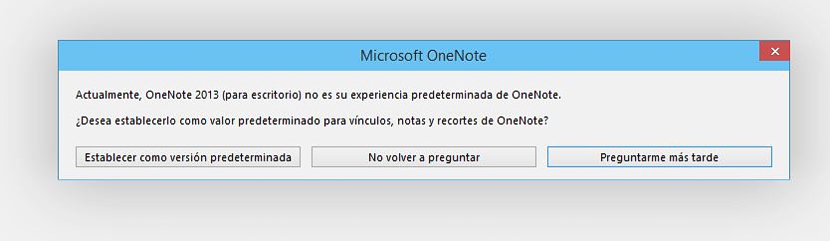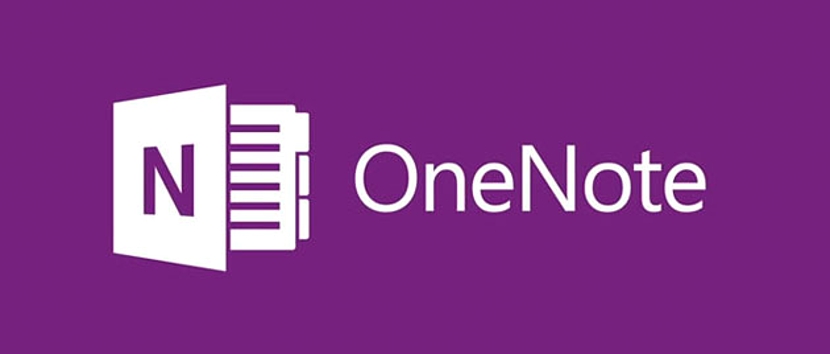
Ang OneNote ay isa sa mga pinakamahusay na imbensyon na binuo ng Microsoft mula sa kung saan, maraming tao ang nakinabang dahil sa bilis at kalidad na kinakatawan ng tool na ito kapag nagse-save o nagre-record ng iba't ibang uri ng mga tala na dapat tandaan.
Kahit na umiiral ang OneNote para sa isang malaking bilang ng mga platform (tulad ng nabanggit sa itaas para sa Mac), sa artikulong ito susubukan naming banggitin kung paano magtrabaho kasama ang kagiliw-giliw na mapagkukunang ito mula sa web at gayun din, mula sa Windows desktop, na gumagamit ng maliliit na trick na nagkakahalaga ng pagbibigay ng puna dahil sa isang tiyak na sandali, maaari naming i-download ang bersyon na hindi tugma sa aming system.
Paggawa gamit ang OneNote mula sa web
Kung nais naming gumana sa OneNote mula sa web, pagkatapos ay direkta kaming magsasangkot sa browser ng Internet; kung pipiliin natin ang modality na ito, kung gayon dapat kaming mag-log in sa Microsoft account ngunit ginagamit ang browser na mayroon kami bilang default; Nangangahulugan ito na kung sa computer gagamitin namin ang Mozilla Firefox, Google Chrome, Safari o OPera para sa iba't ibang uri ng trabaho, sa isa lamang na paunang natukoy na kailangan nating:
- Pumunta sa alinman sa mga serbisyo ng Microsoft (na maaaring Hotmail.com).
- Mag-log in gamit ang kani-kanilang mga kredensyal (username at password).
- Mula sa itaas na kaliwang bahagi piliin ang maliit na icon na may hugis ng isang grid.
- Mula sa mga pagpipilian na ipinakita sa ibaba, piliin ang isa na tumutugma sa OneNote.
Naisagawa ang huling pagkilos na ito, bubukas kaagad ang isang bagong tab ng browser, na tutugma sa serbisyo ng OneNote ngunit, naka-link sa mga kredensyal na ginamit namin para sa serbisyong ito ng Microsoft. Doon mismo magkakaroon tayo ng pagkakataon na magsimulang lumikha ng iba't ibang mga uri ng mga tala upang mailagay ang mga ito, sa kani-kanilang kategorya; Ito ay nagkakahalaga ng pagbanggit na ang huli ay karaniwang ipinapakita na parang ang mga ito ay mga tab, na ginagawang mas madali para sa gumagamit na mabilis na mahanap ang dati nang nai-save na balita.
Bagaman totoo na ang pamamaraang ito (OneNote sa browser ng Internet) ay isa sa pinakamadaling maisagawa, pareho maaari itong kumatawan sa ilang kabagalan kung nagtatrabaho kami sa isang malaking bilang ng mga tab o mga bintana ng browser na ito. Ito ang dahilan kung bakit maraming tao ang gumagabay sa pagsubok na i-download at mai-install ang OneNote client sa kanilang bersyon ng Windows, isang bagay na ipaliwanag namin sa iyo sa ibaba kung paano isasagawa ang prosesong ito.
Paggawa gamit ang OneNote mula sa Windows desktop
Kung hindi namin nais na gumana sa OneNote mula sa web browser, mayroon kaming isang karagdagang kahalili, na sinusuportahan ng isang kliyente na maaari naming mai-download mula sa opisyal na site ng Microsoft. Ang kailangan lang nating gawin ay idirekta kami sa sumusunod na link, kung saan mahahanap mo ang isang kulay na pindutan kasama ang mensahe «libreng pag-download".
Kung gagamitin mo ang button na ito emai-download mo ang 32-bit na bersyon ng OneNote, Kaya, ayon sa Microsoft, ito ang pinakamahusay na kahalili at ang pinaka katugma sa iba't ibang mga operating system ng Windows. Kung na-download mo ang maliit na kliyente na ito, patakbuhin ito at makakuha ng isang mensahe ng error sa pagkakatugma, maaaring dahil maaaring na-install mo ang 64-bit na Microsoft Office sa iyong computer.
Medyo malayo pa sa parehong window kung saan iminumungkahi namin sa iyo na mag-navigate dati, mayroong isang karagdagang pagpipilian, kung saan ang link «iba pang mga pagpipilian sa pag-download»Papayagan kang makarating sa 64-bit na bersyon ng OneNote.
Kapag pinatakbo mo ang client na ito makakatanggap ka ng isang mensahe sa isang window, kung saan hinihiling sa iyo ng OneNote na kumonekta sa cloud service nito sa pamamagitan ng pag-log in.
Pagkatapos ng isang maikling sandali, ang serbisyo ay kumokonekta sa mga server ng Microsoft upang subukan mag-download ng ilang mga file at gayun din, kung ano ang na-host mo sa iyong OneNote account.
Upang magawa ito, hihilingin sa iyo ng Microsoft ang kani-kanilang mga kredensyal sa pag-access, iyon ay,, ang username at password na ginagamit mo upang mag-log in sa alinman sa mga serbisyo ng Microsoft; Nangangahulugan ito na kung dati naming ginamit ang mga kredensyal para sa Hotmail, ito ang mga isusulat namin sa kani-kanilang puwang.
Iminumungkahi ng isang huling window gawin ang OneNote bilang default na app upang simulang i-record ang iyong mga tala mula sa Windows desktop.
Sa lahat ng mga hakbang na ito na iminungkahi namin, maaari mo na ngayong gamitin ang OneNote mula sa Windows desktop Bagaman, kung nais mo, maaari mo ring gamitin ang Internet browser kasama ang pamamaraang nabanggit sa itaas.