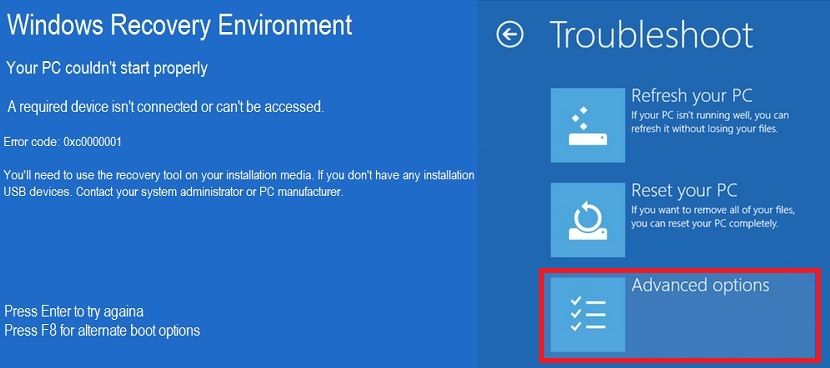Ang asul na screen na dating lumitaw dati sa Windows 7 sa pagbabago ng form sa Windows 8.1, dahil sa tuwing mayroong ilang uri ng problema dahil sa software, hardware o kawalan ng isang file ng pag-install, kailangan nating isang pantay na asul na screen ngunit may isang malungkot na mukha, isang bagay na halos katulad sa mga Emoticon na karaniwang ginagamit namin kapag nagpapadala kami ng mga mensahe sa iba't ibang mga social network.
Kung sa isang tiyak na sandali lumitaw sa amin ang trahedyang "screen na may isang malungkot na mukha", maaari kaming magsimulang mawalan ng pag-asa nang maaga, magpatuloy na muling mai-install ang Windows 8.1 at kasama nito, mawala ang lahat ng impormasyong naimbak namin sa aming hard drive. Mayroong isang solusyon na maaari naming gamitin upang iwasto ang anumang uri ng mga error na lilitaw sa isang hindi matukoy na sandali, isang bagay na ilalarawan namin sa ibaba gamit ang isa sa kanila at paggamit ng iba't ibang mga mapagkukunan na dapat ay mayroon kami.
Mga kinakailangan upang makabawi muli sa Windows 8.1
Dati naming iminungkahi ang ilang mga item na kakailanganin namin ngayon ng halos mapilit. Habang inilalarawan namin sa artikulong ito ang error na maaaring mangyari sa Windows 8.1 gamit ang asul na screen at ang malungkot na mukha, imumungkahi din namin kung ano ang dapat gawin ng gumagamit ng operating system na ito hindi mawala ang impormasyon na inilalagay pa rin sa hard disk.
Ang screen na inilagay namin sa itaas ay isa sa maraming mga error na maaaring lumitaw sa pamamagitan ng isang pagkabigo sa Windows 8.1, kung saan iminungkahi ang gumagamit na:
Ang computer ay hindi maaaring ayusin dahil ang isang application o ang operating system ay nangangailangan ng isang hindi umiiral na file na hindi maaaring mawala.
Sinubukan naming bigyang kahulugan ang error na ipinakita sa asul na screen, kahit na ganap na magkakaiba ang maaaring lumitaw. Ngayon, doon mismo inaalok kami ng 2 mga kahalili upang pumili mula sa pagdating nais na makuha ang aming operasyon, alin ang mga sumusunod:
- Ang pagpindot sa Enter key upang subukang ipasok ang Windows 8.1
- Pindutin ang F8 key upang mag-boot gamit ang isa pang boot drive.
Sa kasamaang palad wala sa 2 mga kahalili na iminungkahi ng Microsoft sa screen na ito ang mabisa; habang ang unang pagpipilian ay susubukan ulit upang magsimula sa isang may sira na operating system (nang walang magagandang resulta), ang pangalawang pagpipilian ay iminumungkahi sa halip subukang maghanap ng isa pang storage drive kung saan matatagpuan ang ibang operating system.
Ano ang gagawin pagkatapos?
Sa sandaling ito kakailanganin natin ang pagkakaroon ng isang "recovery disk", Ang pareho na maaaring maging isang CD ROM o isang USB stick; Kung hindi mo alam kung paano likhain ang huli, iminumungkahi namin sa iyo na suriin ang artikulo kung saan ipahiwatig namin ang tamang paraan upang likhain ang mga elementong ito na kakailanganin namin. Kung mayroon na ang aming USB pendrive bilang isang unit ng pagbawi, ngayon ay ire-restart lamang namin ang computer.
Matapos ang unang imahe ay lilitaw sa screen (na sa pangkalahatan ay ibinibigay ng BIOS ng computer) kailangan nating gawin pindutin ang F8 key, kung saan kaagad lumilitaw ang ilang mga kahalili na makakatulong sa amin na iwasto ang iba't ibang mga uri ng pagkakamali.
Sa parehong imaheng iminungkahi namin dati ay ang makikita mo, na mayroong sa oras na ito ipasok ang USB pendrive na inihahanda namin alinsunod sa iminumungkahi namin sa itaas na mga talata. Mula sa screen na ito, kung ano ang kailangan namin pumili ay ang isa na nagsasabing "Mga Advanced na Pagpipilian", na kinakailangang magpatuloy sa paglaon ng alinman sa mga sumusunod na 2 pamamaraan:
Paraan ng 1. Matapos ipasok ang "advanced options" kakailanganin naming piliin ang "awtomatikong pag-aayos" ngunit may nakapasok na pendrive sa isa sa mga USB port.
Paraan ng 2. Maaari rin kaming pumili mula sa "mga advanced na pagpipilian" hanggang sa "command prompt"; Ang isang window na halos kapareho sa "command terminal" ay magbubukas, kung saan dapat naming isulat ang mga sumusunod na pangungusap sa bawat linya
- Bootrec / fixmbr
- Bootrec / fixboot
- Bootrec / rebuildbcd
- lumabas
Tandaan na pagkatapos i-type ang bawat linya dapat mong pindutin ang «enter» key, na kumakatawan sa partikular na ginamit namin ang 4 na utos. Kung ang error ay hindi nagpapahiwatig ng isang malaking problema, magkakaroon kami kaagad ng Windows 8.1 na gumagana nang maayos at walang anumang uri ng error na naroroon.