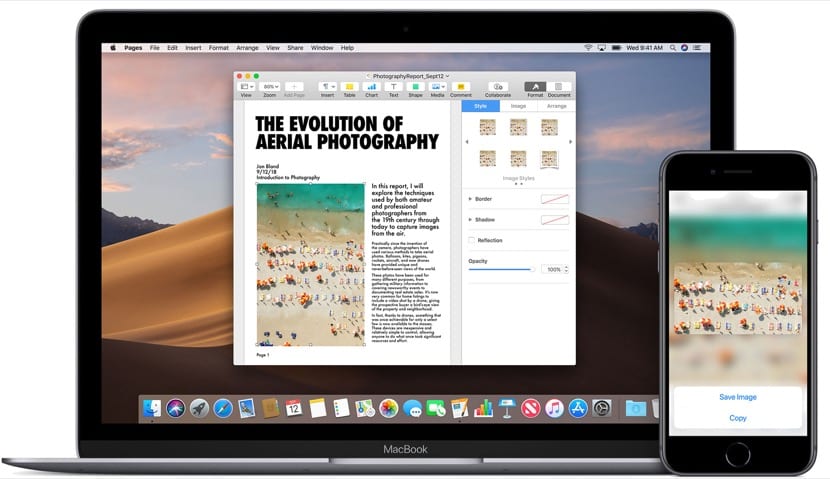
Tiyak na iniisip nating lahat na ito ay kasing simple ng pagpindot sa isang pares ng mga key at voila, kaya't hindi makatuwiran upang makita ang maraming mga pagpipilian na magagamit upang kopyahin at i-paste sa isang Mac. Ngunit mayroon kaming maraming mga kagiliw-giliw na pagpipilian at kahit na ilang mga app na pinapayagan gumawa kami ng isa pang hakbang sa gawaing ito at tiyak marami sa mga gumagamit na lumilipat mula sa Windows o iba pang mga operating system patungong macOS Mahusay para sa kanila na malaman ang mga paraan na kailangan nating kopyahin at i-paste.
Maaari rin nating sabihin na sa kasalukuyang mga Mac salamat sa mga bagong bersyon ng macOS mayroon pa kaming pagpipilian kopyahin at i-paste ang isang teksto, imahe at kahit video mula sa aming iPhone, iPod Touch o iPad madali at mabilis sa Mac. Ang lahat ng ito ay ang makikita natin ngayon.
Ngunit pumupunta kami sa mga bahagi at magsimula tayo sa pinakamadaling bagay para sa ating lahat, na kumopya at i-paste sa isang Mac. Malinaw na ginagawa ito sa mga key na halos kapareho ng Windows ngunit ito ay isang bagay na kakaiba kaya't tingnan muna natin alin ang mga susi na kailangan nating gamitin upang maisagawa ang pagkilos na ito sa macOS.

Kopyahin at i-paste ang utos sa macOS
Upang magamit ang mabilis na pagpapaandar na ito kailangan lang namin pindutin ang cmd na tinatawag ding susi Command at letrang C (kopya). Sa pamamagitan nito mayroon na kaming teksto o mga nais naming makopya sa aming clipboard at pagkatapos ay ididikit namin ito sa anumang dokumento, file o katulad na magiging sa pamamagitan ng pagpindot sa parehong key Command (cmd) at ang letrang V (paste). Karaniwang gumagamit ang mga keyboard at menu ng Mac ng mga simbolo para sa ilang mga key, kabilang ang mga modifier key na binubuo ng:
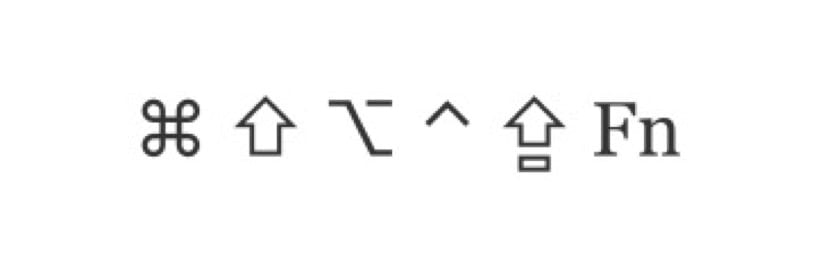
Ang mga simbolong ito mula kaliwa hanggang kanan ang mga ito ay: Command (o Cmd), Shift, Option (o Alt), Control (o Ctrl), Caps Lock at syempre Fn. Kapag bumili ka ng isang Mac ang mga key na ito ay dapat na nasa memorya mo mula sa simula upang hindi mawala ang mga detalye ng mga pag-andar o katulad. Tulad ng nakikita mo, ito ay tungkol sa mga pagbabago sa mga simbolo ng ilan sa mayroon kami sa iba pang OS at ilan sa mga pangunahing kagaya ng cmd, na maraming gagamitin sa aming Mac.
I-configure ang Universal Clipboard
Sa kasong ito, kung ano ang magagawa ng aming Mac sa mga aparatong macOS at Apple na may iOS ay upang kopyahin at i-paste ang anumang uri ng teksto, isang imahe, isang video o iba pang nilalaman mula sa kahit saan sa isang simple at mabilis na paraan sa aming Mac para dito kailangan nating i-configure ang clipboard. Napakahalagang tandaan na upang magamit ang pagpapaandar na ito kailangan nating gamitin ang parehong Apple ID na may isang aktibong session sa iCloud, kailangan din nating tandaan na may mga minimum na kinakailangan upang magamit ang pagpipiliang ito sa aming mga koponan.
Mga katugmang aparato sa iOS 10 at mas bago:
- iPhone 5 o mas bago
- iPad Pro
- Mga bersyon ng iPad (ika-4 na henerasyon) o mas bago
- iPad Air o mas bago
- iPad mini 2 o mas bago
- iPod touch (ika-6 na henerasyon) o mas bago
Tugma ang Mac sa macOS Sierra o mas bago:
- MacBook (Maagang 2015 o mas bago)
- MacBook Pro (2012 o mas bago)
- MacBook Air (2012 o mas bago)
- Mac mini (2012 o mas bago)
- iMac (2012 o mas bago)
- iMac Pro
- Mac Pro (huling bahagi ng 2013)
Maaari ring kopyahin ng Universal Clipboard ang kumpletong mga file mula sa isang Mac patungo sa isa pa nang walang problema, kaya sa ganitong kahulugan wala kaming mga problema sa pagiging tugma bagaman nangangailangan sila may naka-install na macOS High Sierra o mas bagong mga bersyon sa parehong mga Mac.
Ang mga setting na kailangan namin upang gumana ito ay napaka-basic at kailangan lang nito na paganahin ang Bluetooth, na ang lahat ng mga aparato ay naka-aktibo ang koneksyon sa Wi-Fi at malinaw naman na ang lahat ng mga aparato ay pinagana ang Handoff na ginagawa mula rito:
- Mac: Piliin ang menu ng Apple (tuktok na mansanas)> Mga Kagustuhan sa System at i-click ang Pangkalahatan. Pinili namin ang "Payagan ang Handoff sa pagitan ng Mac na ito at ng iyong mga iCloud device"
- Sa iPhone, iPad at iPod touch: pumunta sa Mga Setting> Pangkalahatan> Handoff at buhayin ang Handoff
- At voila, maaari naming gamitin ang pagpipiliang ito
Ngayon ay maaari naming gamitin ang pagpipiliang ito kopyahin at i-paste mula sa anumang aparatong Apple na malinaw na katugma sa pagpapaandar na ito na inilunsad ng kumpanya ng Cupertino ilang taon na ang nakalilipas.

Paano gamitin ang unibersal na clipboard na ito sa Mac
Sa gayon, napakadaling gamitin sapagkat ito ay tungkol sa pagsunod sa parehong mga hakbang na ginagawa namin upang makopya at mai-paste sa anumang Mac, sa kasong ito ay maipapasa namin ang impormasyon mula sa isang aparato patungo sa isa pa. Ang unang bagay ay upang malaman iyon hindi kinakailangan na magkaroon ng parehong aktibong mga koponan, iyon ay, na may aktibong screen upang kopyahin ang teksto, buong mga file, larawan, video o kung ano man ang gusto namin. Ang kinokopya namin sa clipboard ay mananatiling aktibo nang ilang sandali o hanggang makopya mo ang iba pang nilalaman sa isa sa mga aparato.
Kapag nakopya kailangan lang namin itong i-paste sa lugar na nais at voila, hindi namin kailangang sundin ang anumang mga hakbang o gumawa ng anumang kakaiba maliban sa parehong pagkilos na ginagawa namin sa isang indibidwal na computer. Halimbawa Kopyahin namin ang isang teksto sa Tala app na may cmd + c at pagkatapos ay buksan namin ang iPhone at i-paste ito sa WhatsApp sa pamamagitan ng pag-click sa tuktok ng dialog window at pag-paste. Kasing simple ng ganun.
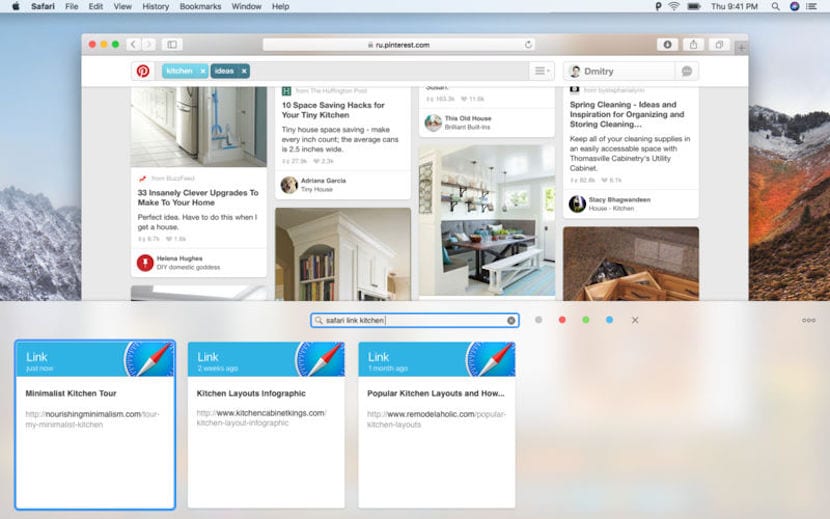
Anong app ang maaari naming magamit sa macOS upang maisagawa ang pagpapaandar na ito
Talagang hindi kinakailangan na gumamit ng anumang aplikasyon upang maisagawa ang pagkilos na ito ng pagkopya at pag-paste sa aming Mac, at sa pagdating ng unibersal na clipboard kasama ang pagpapaandar na "pagpapatuloy", mas simple at mas kumpleto ito upang maisagawa ang mga pagkilos na ito sa macOS . Iyon ang dahilan kung bakit ang paggamit ng mga app upang maisagawa ang gawaing ito ay nakaraan na ngayon, ngunit kung mayroong isang application na kailangan naming gamitin para sa anumang kadahilanan upang maisagawa ang pagkilos na ito ito ang I-paste 2.
Ang Paste 2 app ay ang pangalawang bersyon ng orihinal na I-paste at kasama nito marami sa atin ang nagsasagawa ng mga pag-andar ng kopya at i-paste nang mahabang panahon, ngunit sa panahong ito ay hindi namin ito nakikita bilang kinakailangan dahil sa mga pagsulong ng OS ng Apple. Ano pa Ang application na ito ay may gastos ngayon na 16,99 €, Bagaman totoo na nag-aalok ito ng mga pagpipilian na wala kaming magagamit nang wala ito, tulad ng pag-uuri kung ang kinopyang nilalaman ay teksto, mga imahe, link, file o anumang iba pang uri ng nilalaman, na nagpapakita ng isang preview ng kung ano ang aming nakopya o naiimbak pa data sa clipboard, Ang app ay lubos na magagastos sa palagay ko, kahit na makakatulong ito sa pagiging produktibo sa gawaing ito.
Para sa mga gumagamit na gumaganap ng gawaing ito sa araw-araw o nais ng isang plus pagdating sa mag-imbak ng higit pang nilalaman sa clipboard Maaari itong maging maayos, ngunit hindi ito isang mahalagang app. Sa anumang kaso ay iniiwan namin ang link sa pag-download para sa mga nais gamitin ito sa kanilang Mac.